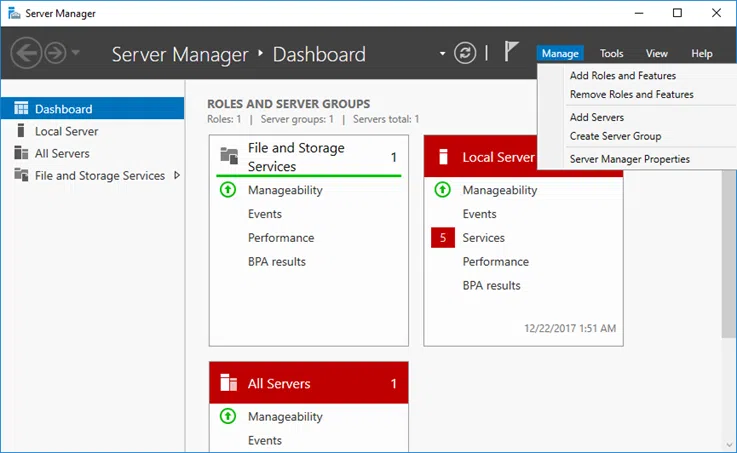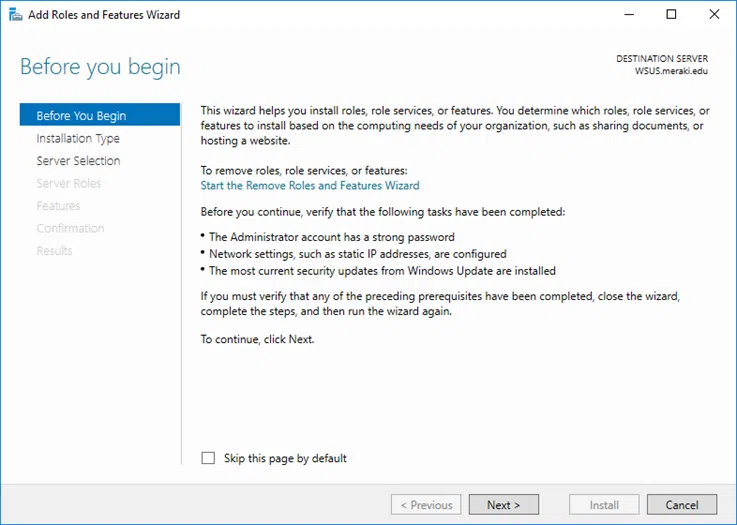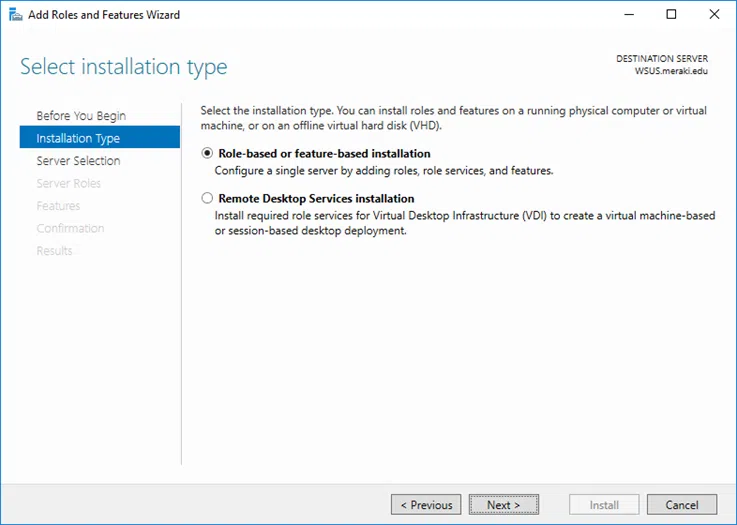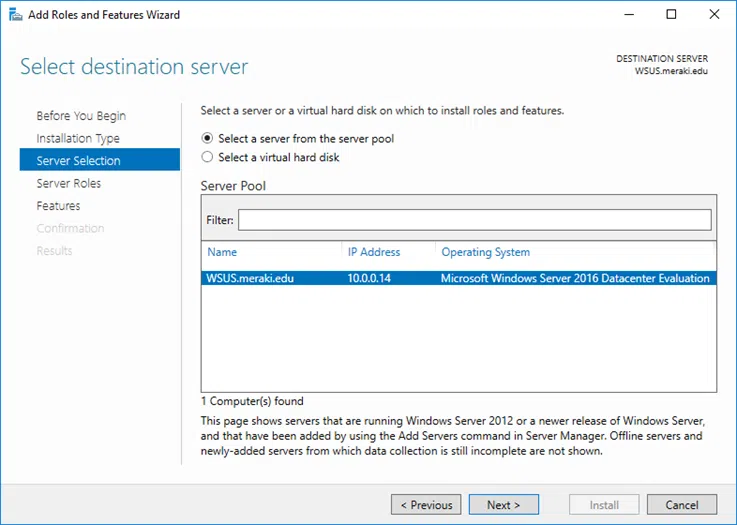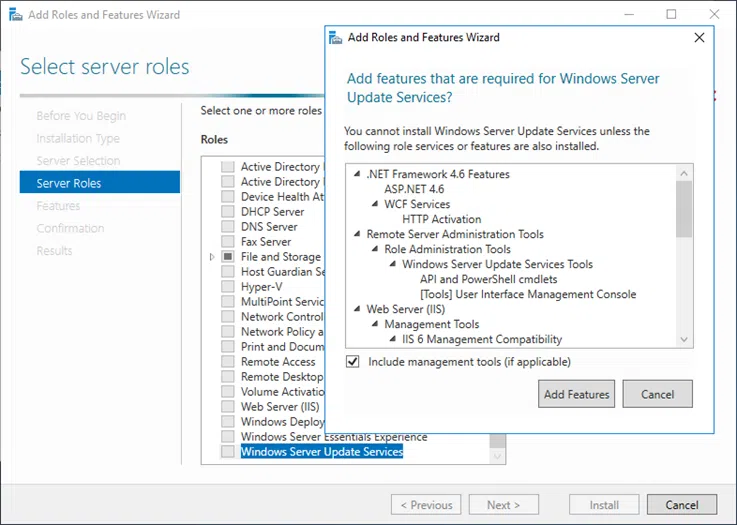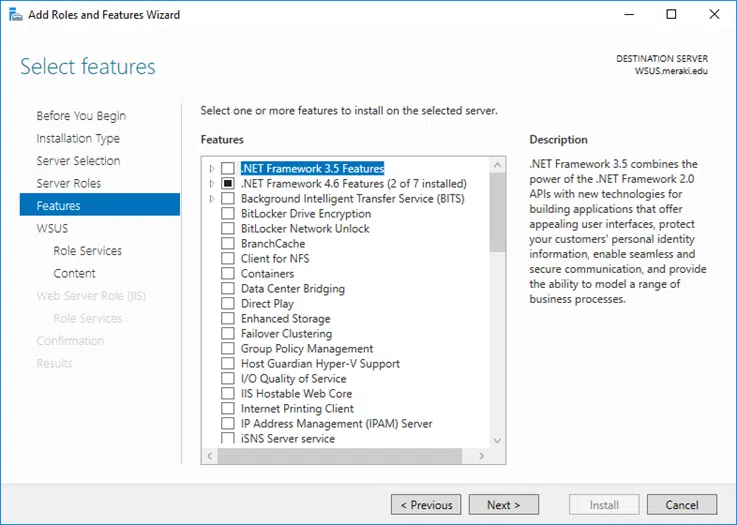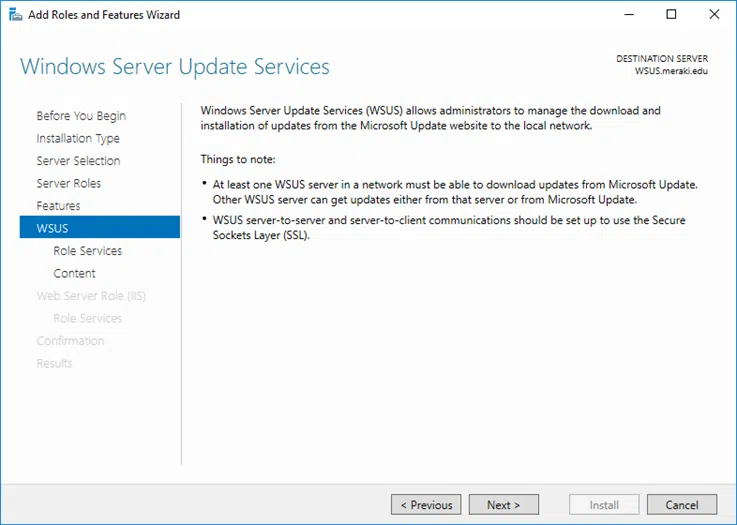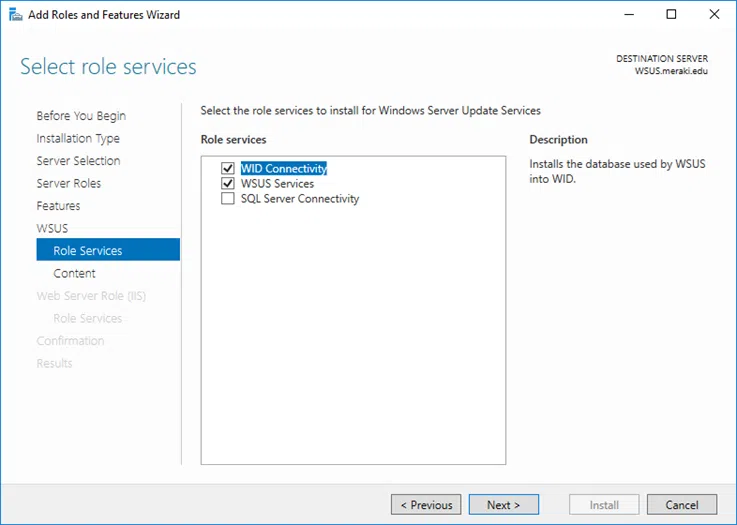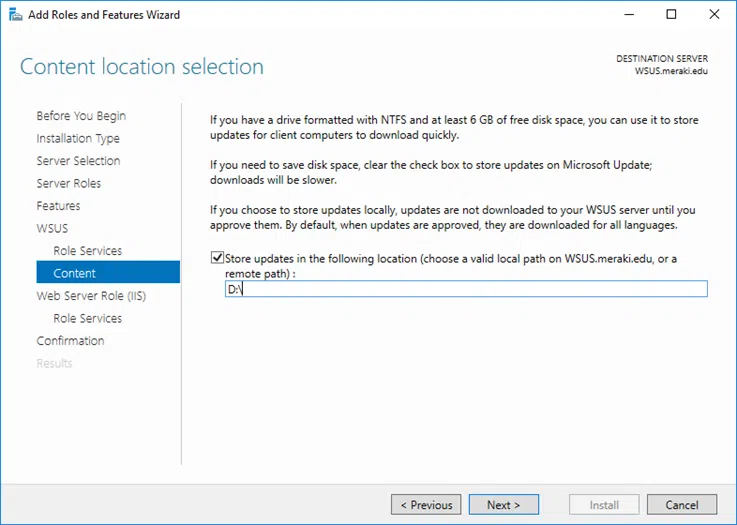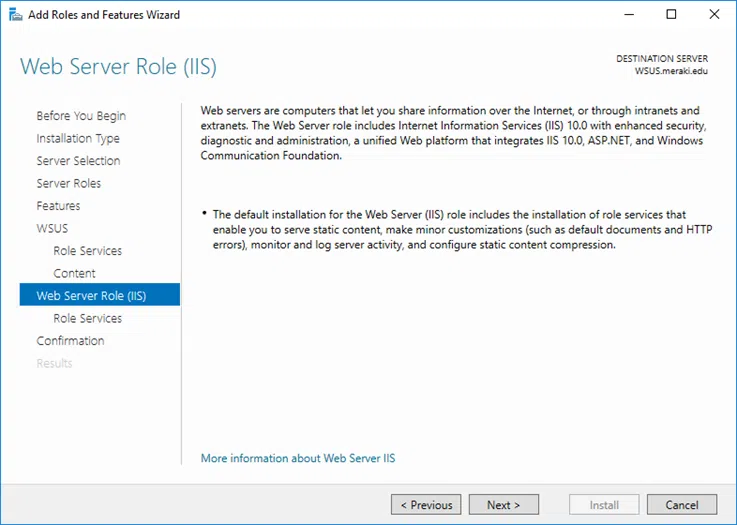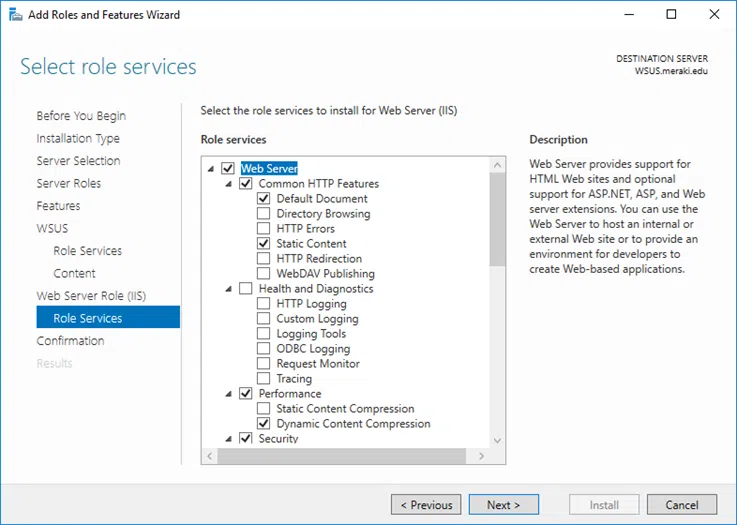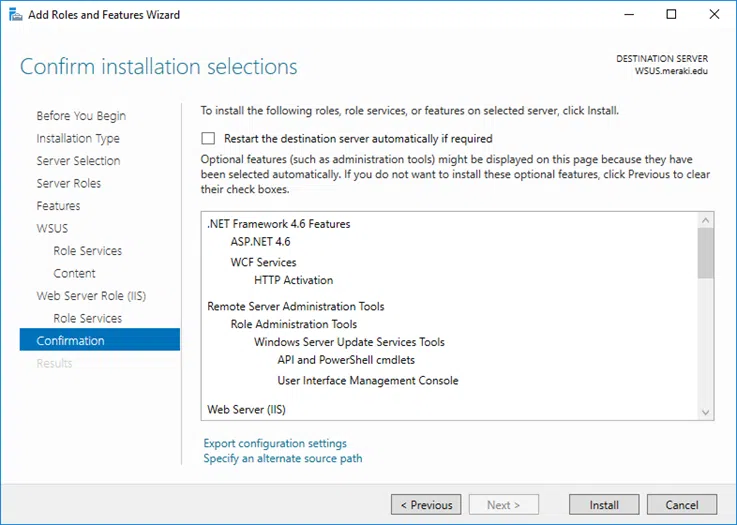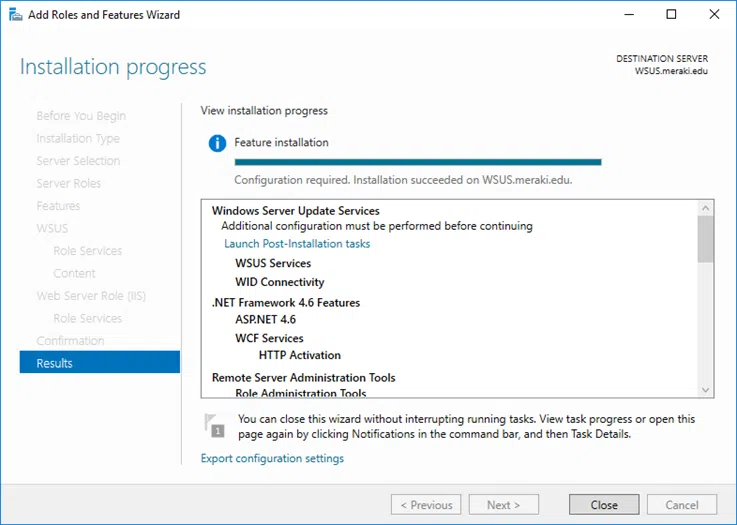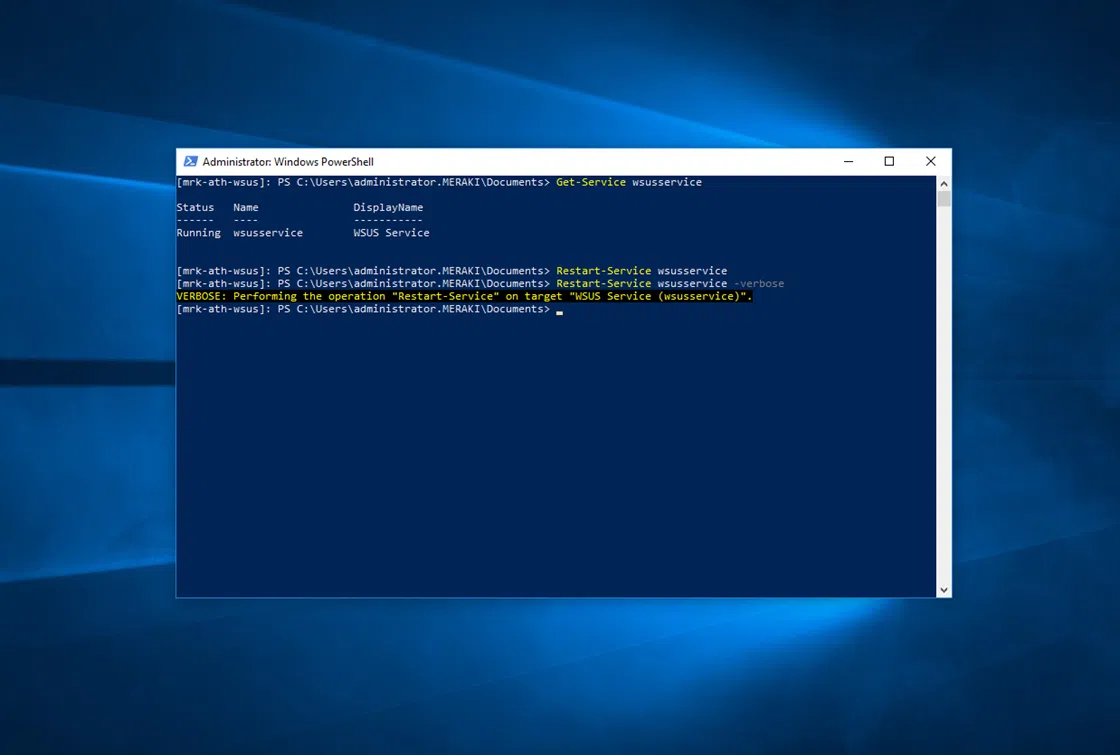Now that you know what is the role of WSUS in an infrastructure and which features can offer, you are ready to implement it.
Before you start designing and installing WSUS on Windows Server 2016, you should take a look at the minimum requirements that your infrastructure needs to meet.
Install Windows Server Update Services (WSUS)
After you open Server Manager, click Manage and then Add Roles and Features.
In the Before You Begin section, click Next to continue.
In the Installation Type section, select Role-based or feature-based installation and click Next to continue.
In the Server Selection section, select Select a server from the server pool, and then the server to install the role. Click Next to continue.
Under Server Roles, select Windows Server Update Services. In the window that appears, click the Add Features button while you have ticked Include management tools, and then click Next to continue.
In the Features section, you do not have to choose anything, click Next to continue.
In the WSUS section, click Next to continue.
In the Role Services subsection, select the WID Connectivity and WSUS Services options and click Next to continue. WID (Windows Internal Database) means that an internal database will be created on the machine. This is the proposed regulation for the majority of cases of small and medium-sized enterprises. For larger installations using SQL Server, enable the SQL Server Connectivity option.
In the Content sub-section, enable the Store update option in the following location option, and then type the location (local or network) to store the system updates. Make sure you have enough GB of free disk space to report. Click Next to continue.
In the Web Server Role (IIS) section, click Next to continue.
In the Role Services subsection, all necessary services are already pre-defined. Click Next to continue.
In the Confirmation section, take a look at the features to be installed and click the Install button to start the process.
Then, in the Results section, you will see the progress of the installation. You can leave the window open or close it, the installation will be completed regardless of your choice.
At this point, WSUS is installed on Windows Server 2016. However, this was the first step. You will need now to complete the WSUS configuration wizard to enable WSUS.