In several versions of Windows and Windows Server, Microsoft has chosen to hide extensions for known file types such as .doc, xls, .mp3, .txt, etc. For ordinary users, the extension of a file does not say anything to them as it does not they are able to recognize the difference between them. Personally, I prefer to know the extension of a file, known or unknown, visually when I see it in File Explorer.
In today’s article, you’ll see how to enable the display of extensions for known file types, both within the Windows and Windows Server GUI, as well as through Group Policy settings so that you can then apply to your users.
Show file extensions via the graphical interface
In an open File Explorer window, go to the View tab and check File name extensions. So simple.
Alternatively, you can open the Folder Options window that contains the same setting (in earlier versions of Windows 7 and back). In the same View tab of File Explorer, click on the Options icon.
In the settings window, go to the View tab and uncheck Hide extensions for known file types.
Show file extensions through Group Policy
In an open window of the Group Policy Editor, go to:
User Configuration – Preferences – Control Panel Settings – Folder Options
Here, right-click Folder Option and then click Folder Options (At least Windows Vista) in the New menu.
In the folder settings window that opens, uncheck Hide extensions for known file types on the Advanced tab. Click OK to save the Group Policy setting and then apply it through the Group Policy Management Console.
[pro_ad_display_adzone id=”1683″]
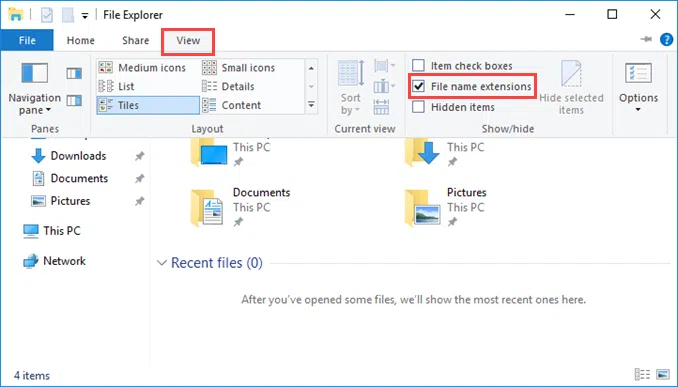
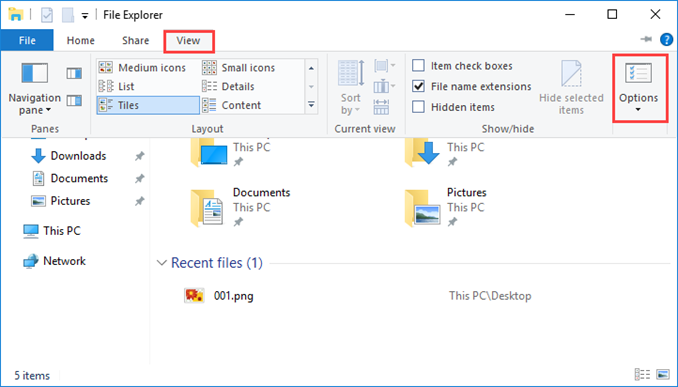
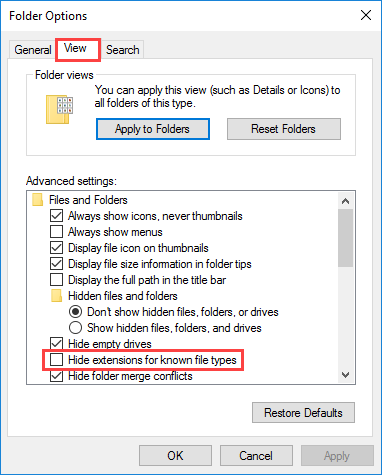
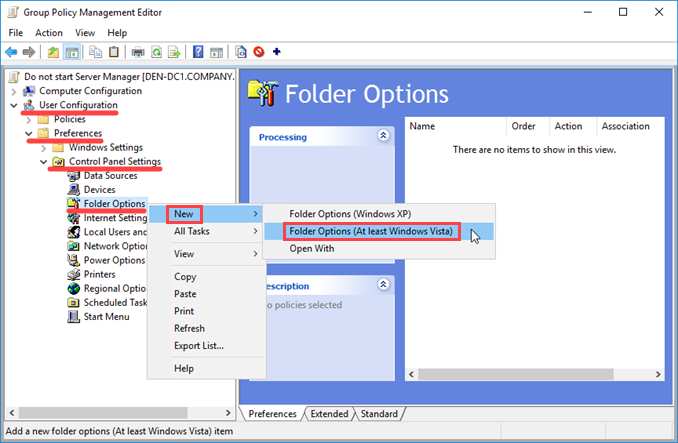
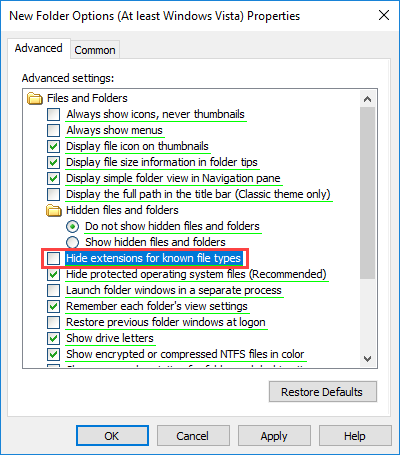









Thanks … quite useful. To complete this it’d be nice to have a Powershell command-line registry setting example too.