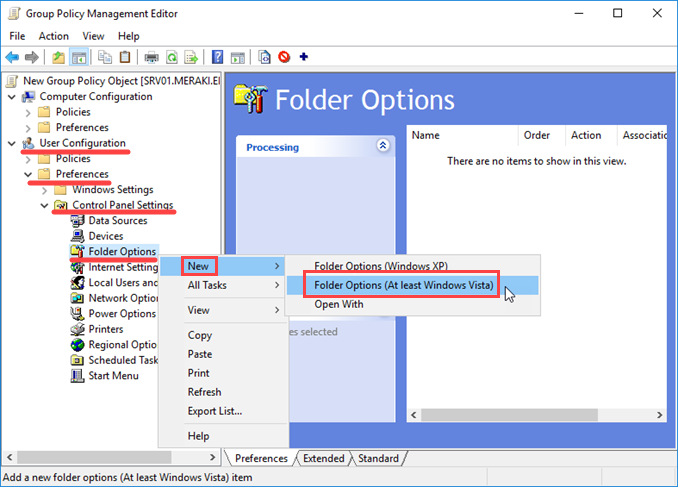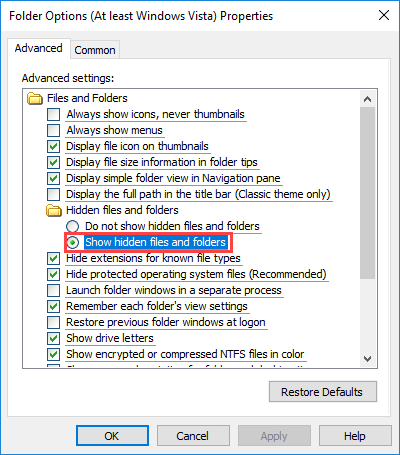As is well known, the setting for hidden files and folders in both Windows clients and Windows Server 2016 is turned on by default. This means they remain hidden from plain view.
In a client PC this makes sense, but on a server, you may want to change this behavior so that all files are displayed without having to look into the settings.
This article will look at how to enable the appearance of hidden files and folders through the graphical environment and through Group Policy.
Show hidden files and folders from the graphical interface
In an open File Explorer window, open the View menu and then select Hidden items.

Alternatively, through the folder settings, you can enable Show hidden files, folders, and drives from the View tab.

Show hidden files and folders through Group Policy
In an open window of the Group Policy Editor, go to:
User Configuration – Preferences – Control Panel Settings – Folder Options
Here, right-click Folder Options and then click Folder Options (At least Windows Vista) on the New menu.
In the settings window that opens, enable Show hidden files and folders and click OK to save your change.