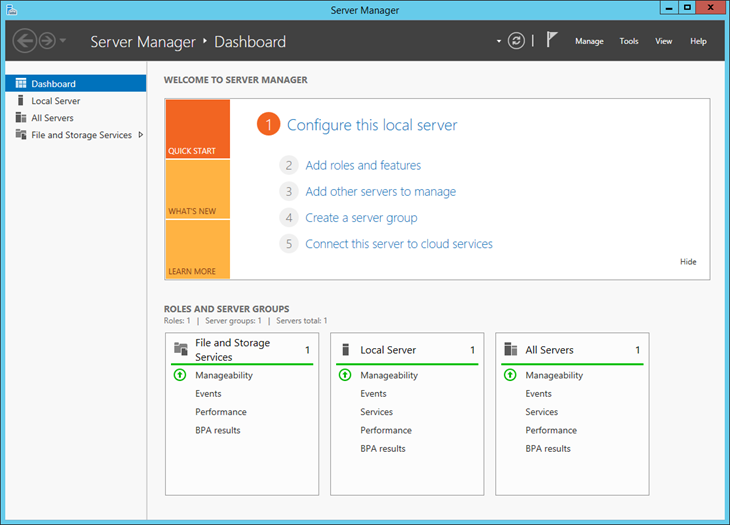The Server Manager is a very useful tool in Windows Server 2012 R2 that enables system administrators to install and manage roles and features of a Windows Server. However, it has this annoying behavior that every time you login to your account, the Server Manager window opens automatically.
Although it is not a particular problem for most people, personally I find a bit annoying. So, in every Windows Server I manage, I disable Server Manager at logon using the following methods below.
There are three ways to disable Server Manager at logon to your account (locally or via remote desktop) on Windows Server 2012 R2.
- Using Server Manager
- Using GPEdit.msc in local or GPMC in domain environments
- Using Task Scheduler
Using Server Manager
In the Server Manager window, navigate to Manage – Server Manager Properties
In the window that appears, select the Do not start Server Manager automatically at logon and click OK.
Using gpedit.msc in local or GPMC in domain environment
Open the Group Policy Management Console using gpedit.msc or through the GPMC (Group Policy Management Console) in your DC and navigate to Computer Configuration – Administrative templates – System – Server Manager.
Open the policy setting Do not display Server Manager automatically at logon and click on Enabled.
Using Task Scheduler
Open the Task Scheduler and navigate to Task Scheduler Library – Microsoft – Windows – Server Manager. In the right pane, right click on the ServerManager task and select Disable.
Note: To open the Server Manager window you can use the shortcut in the taskbar (taskbar) or the Start screen (All programs).