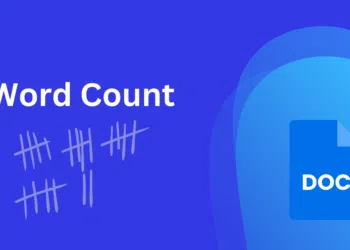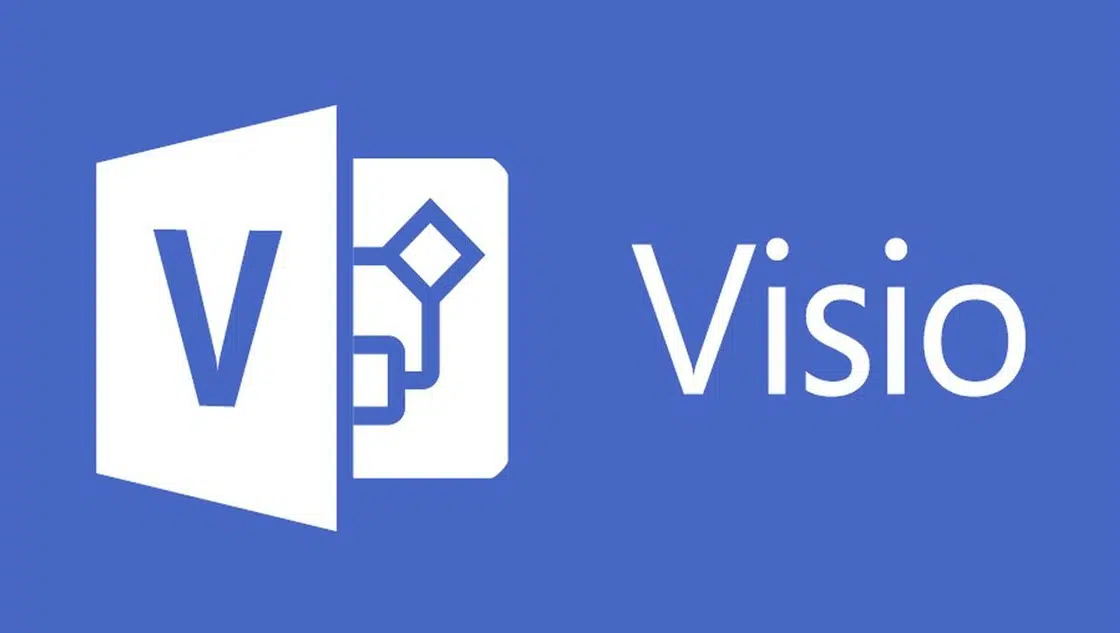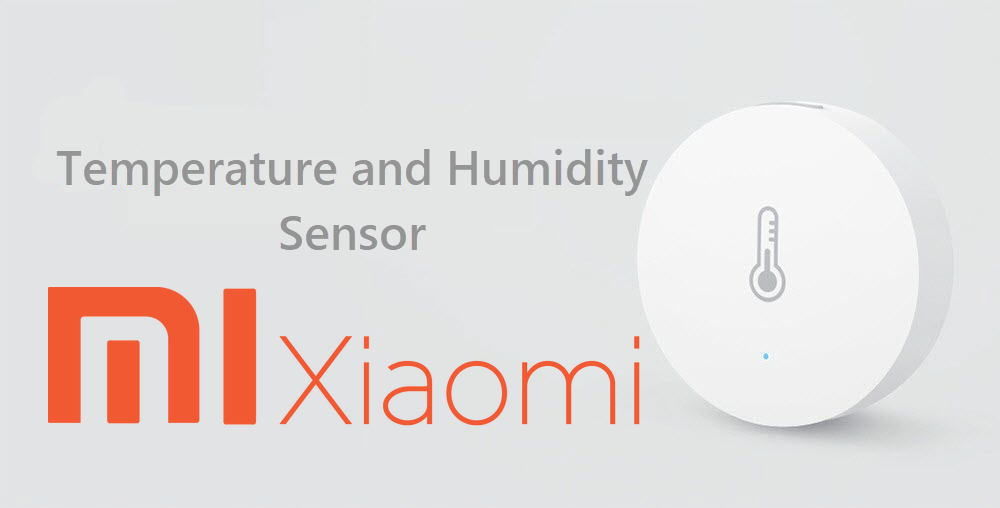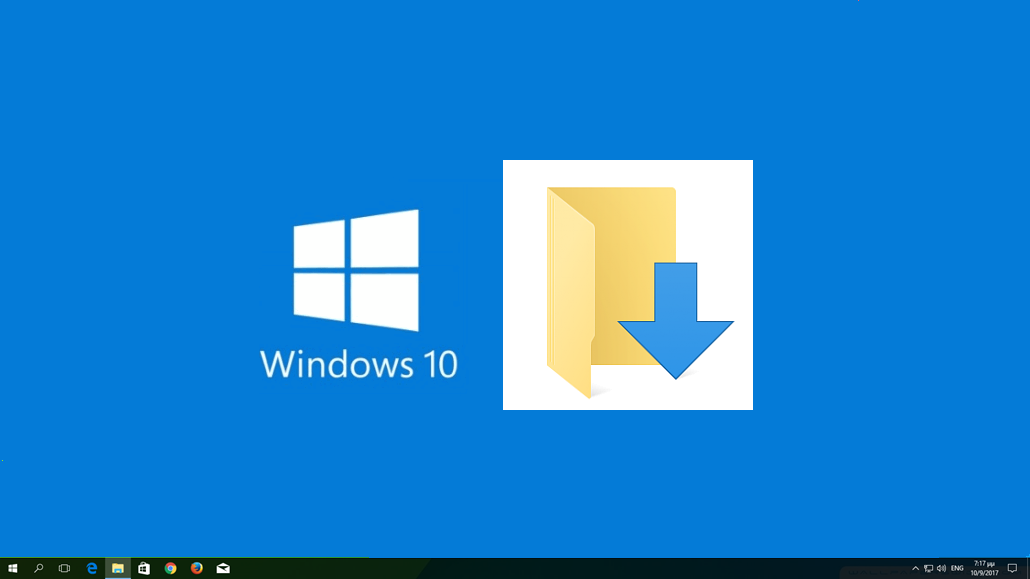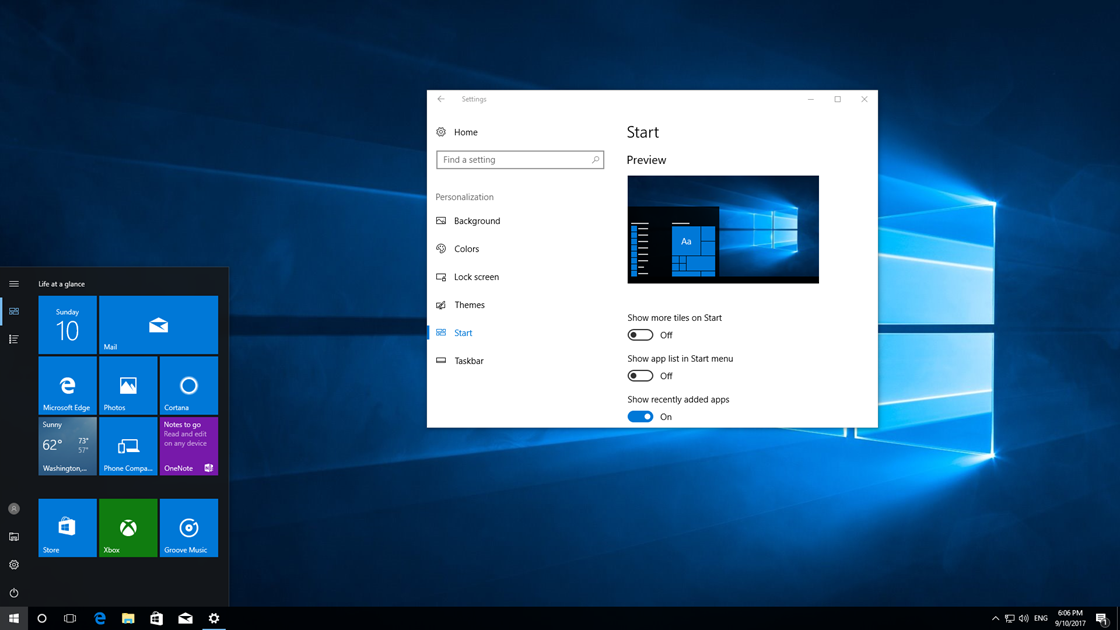In previous versions of Windows, we used the term Windows Explorer for the window where we could browse our files, but now, in Windows 10, it’s called File Explorer. Of course, we are talking about the same window through which we can browse files and folders stored on the computer’s hard disk.

In the next steps, you’ll learn five different ways to open a new File Explorer window in Windows 10 simply and quickly without much effort.
Using the taskbar icon
Arguably, the easiest and fastest way to open the File Explorer in Windows 10 is to press the corresponding icon, which is pinned to the taskbar.

Using the keyboard shortcut Win + E
For keyboard shortcut enthusiasts, combining the Windows and E keys (Win + E) will open a new window of the File Explorer directly.
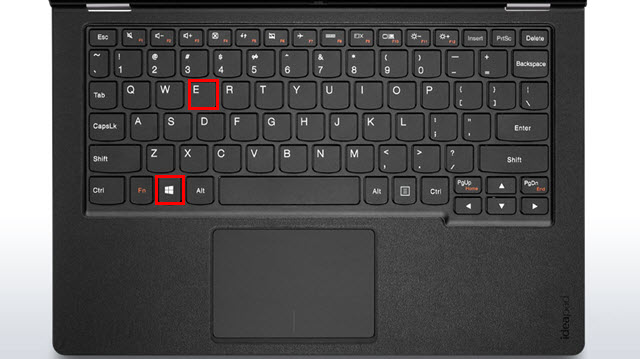
Using Start menu’s hidden menu
In Windows 10, right-clicking the Start button opens a hidden menu for quick actions. There, you can select the File Explorer option, which opens in a new window.

Using the Start menu shortcut
When you open the Start menu, you will find the pinned File Explorer shortcut, which gives you access to its jump lists as well by clicking on the arrow icon.

Using Command Prompt or PowerShell
If you have already opened a Command Prompt or a PowerShell window and your hands are on the keyboard, simply type the Explorer command and press Enter to open the File Explorer window.
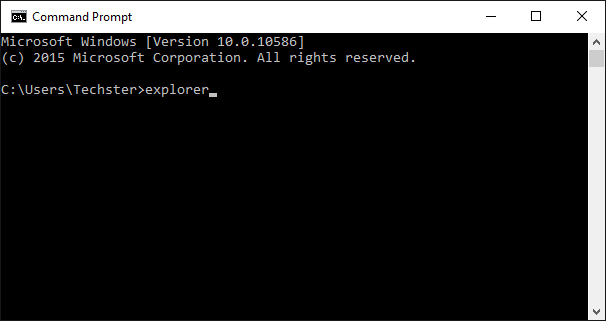
There are even more ways to open the File Explorer window in Windows 10, but these are the most common methods used by most users.