Your PC, especially if it is a laptop, most likely supports networking either by cable (Ethernet) or wireless (WiFi). Let’s assume, then, that you are wirelessly connected to the local network and then to get even faster access, connect the ethernet cable to your computer.
However, the computer continues to remain wirelessly connected. It does not use the cable. Hm. What you wanted is just plug in the cable to activate the computer’s connection to it. When you unplug it, return back to the wireless connection automatically.
Everything is a matter of priorities.
In today’s article, you’ll see how to set the connection priority between wired and wireless networks in Windows 10. So, depending on whether the Ethernet cable is plugged in or not, the change takes place automatically without your own intervention.
Note: The next steps were effective for previous versions of Windows 10. It seems that this functionality removed in the more recent versions. Just FYI.
Changing the wired and wireless network priority in Windows 10
First, right-click the network icon in the taskbar notification area, and then click Open Network and Sharing Center.
In the new window that appears, click Change adapter settings.
Alternatively, you can open the Windows 10 Settings window, navigate to Network & Internet section and then click Change adapter options.
Here, you will see all the network adapters installed on your computer, that is the network cards for wireless and wired connections. Pressing the Alt key on this screen will display the options menu. Click the Advanced menu, and then click Advanced Settings.
In this window, you will see a list of the types of connections on your computer. To change the priority of wired connection (Ethernet), select it and press the corresponding arrow to move it up or down.
Finally, click OK to save your changes.
That’s it!
Now, when your computer tries to connect to a network it will take into account the priority that you have set.

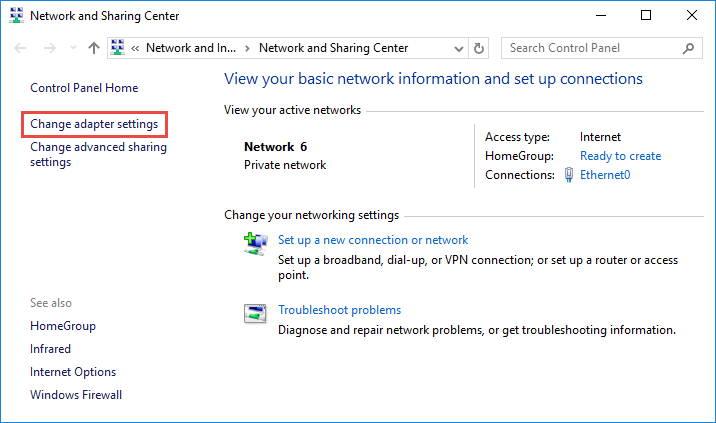



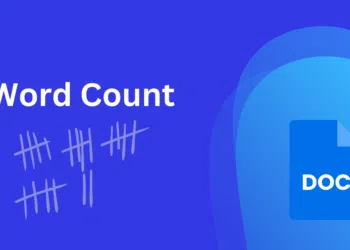
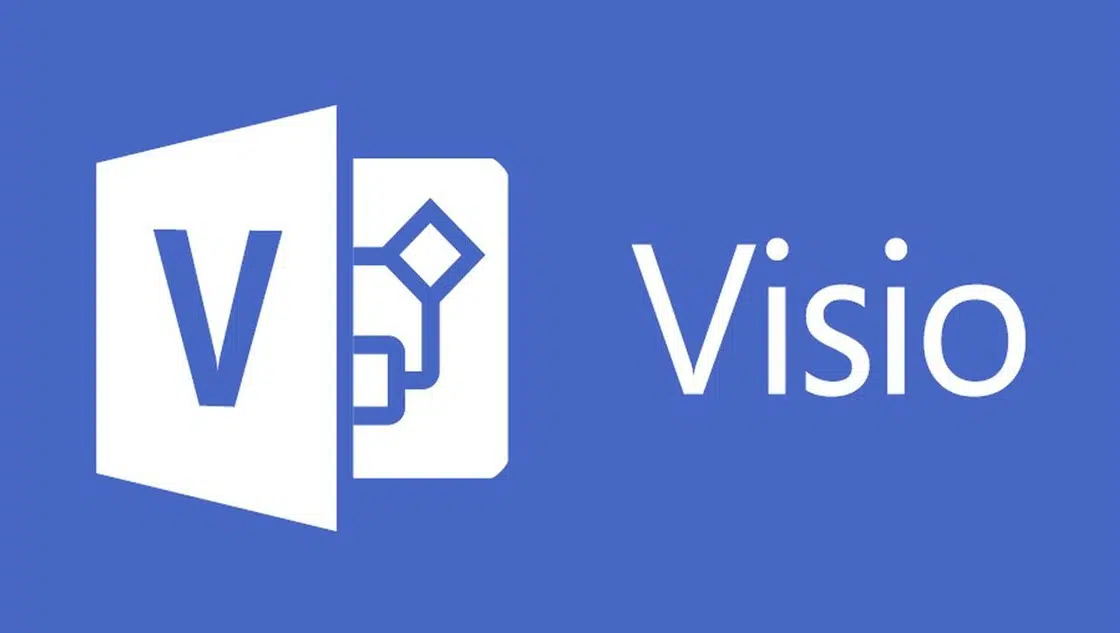
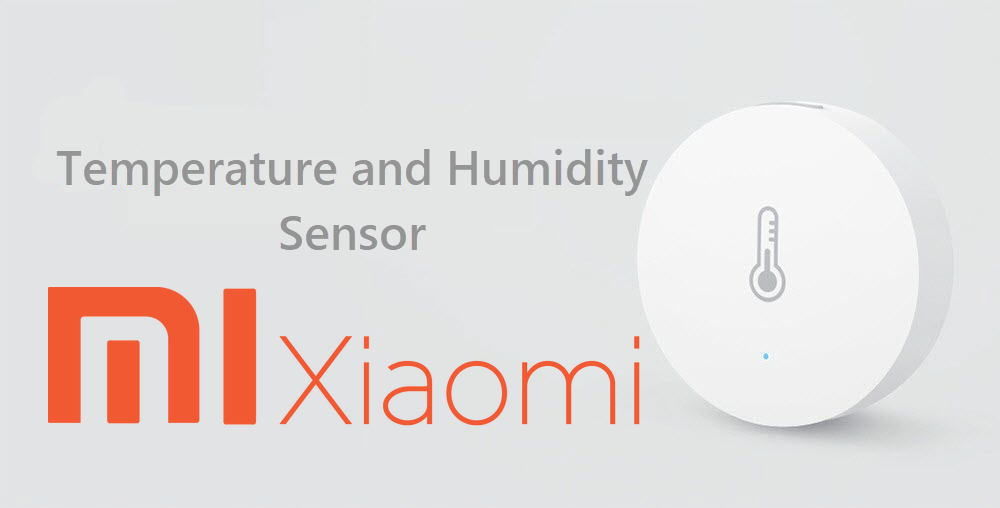
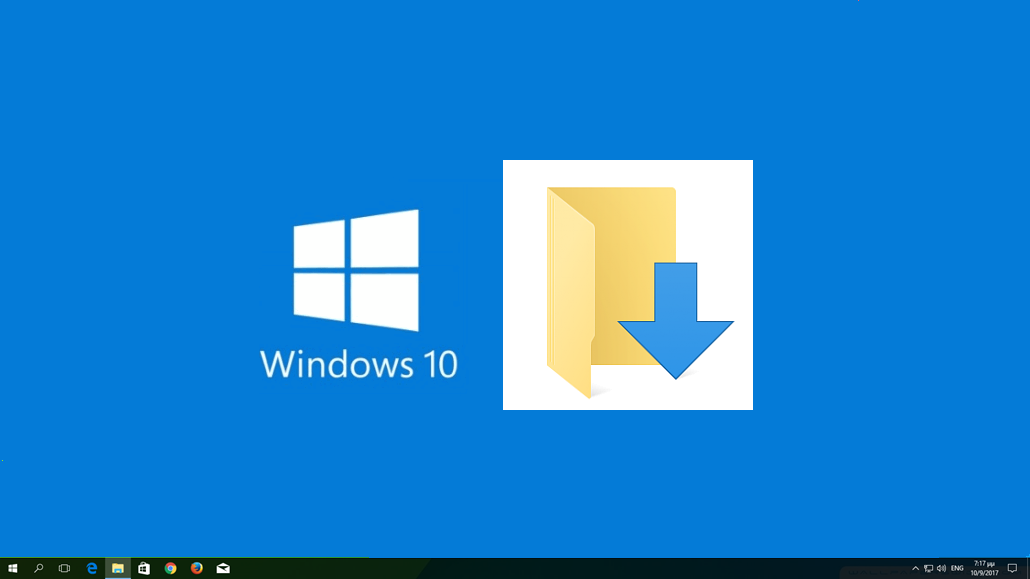
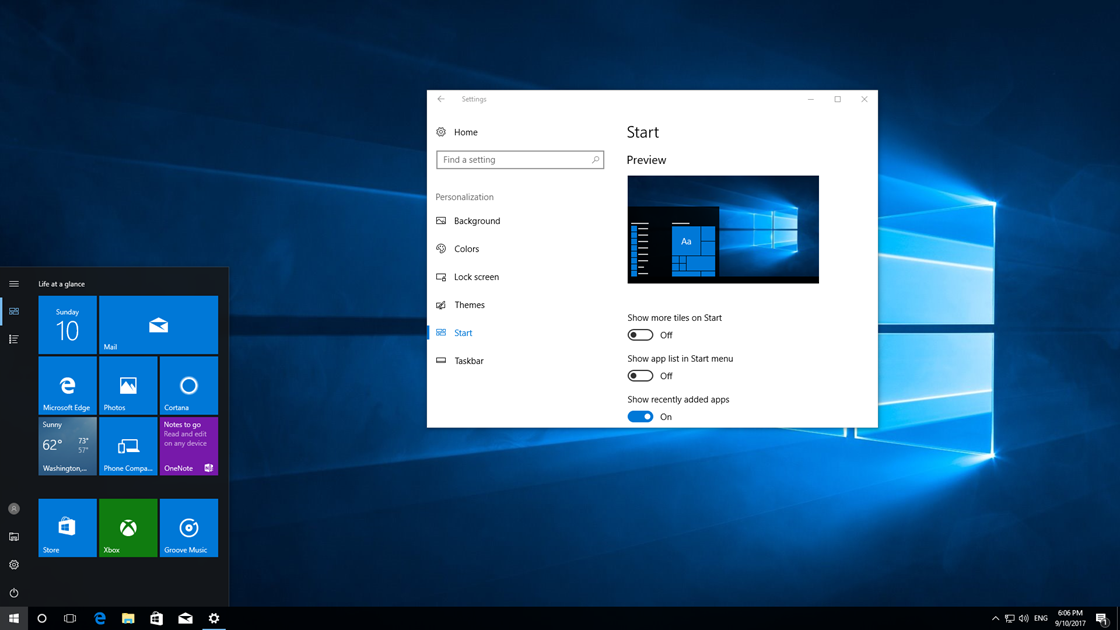








How do You know which is the Ehternet
The last screenshot was taken from a Windows 10 VM of my homelab, it doesn’t have multiple network adapters such as an Ethernet and a Wireless one (as in most laptops). I wanted to point out where you’ll find this setting on your computer.
I would recommend you setting up a Windows 10 laptop with your own instructions. I tested this with a laptop with Ethernet, WLAN, and WWAN adapters and I only have Remote Desktop session host, Microsoft Windows Network, and Web Client Network. There is no adapter priority in this screen in current Win 10 releases.