Photos, mp3s, videos, program installers, PDFs, subtitles, zip, rar are some of the most common files you’ll ever find in the Downloads folder of a Windows computer. And for some reason, nobody is working to “clean” the file from the files they no longer need. This is the reality.
All files that you download from the Internet are automatically saved in the Windows Downloads folder. This is usually the browsers you use (Chrome, Firefox, for example) but also all other applications that allow you to download files. Since all the downloads are concentrated at one point, this means that the folder will be filled very quickly with any kind of file. And that’s exactly the problem.
Anyway, let’s see how you can speed up opening the Downloads folder to your Windows computer simply and easily.
How to speed up the slow opening of the Downloads folder in Windows
First, before doing anything else, open the folder and delete any file you do not need. Send it straight to the Recycle Bin.
Then, right-click the Downloads folder, and then click Properties. You can find the folder is from the side column or from the main screen of the File Explorer.

In the window that opens, go to the Customize tab and change the setting to General items in the pop-up menu as shown in the figure below.
Click OK to save your changes. That’s it!
In the download folder, most of the files are usually pictures or photos. For this reason, Windows automatically optimizes the folder for such files. This results in managing all files as “images” and trying to create thumbnails for each of them. And this is one of the reasons why it lags so long to open and load the Downloads folder.
Lastly, let me note that the above change may change the view of the files in the folder. By setting up ‘general items’, Windows is looking for optimal viewing based on their type. You can change it at any time.

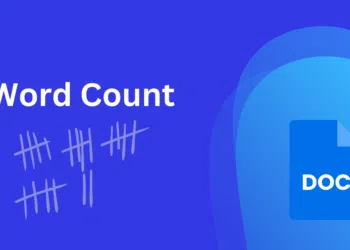
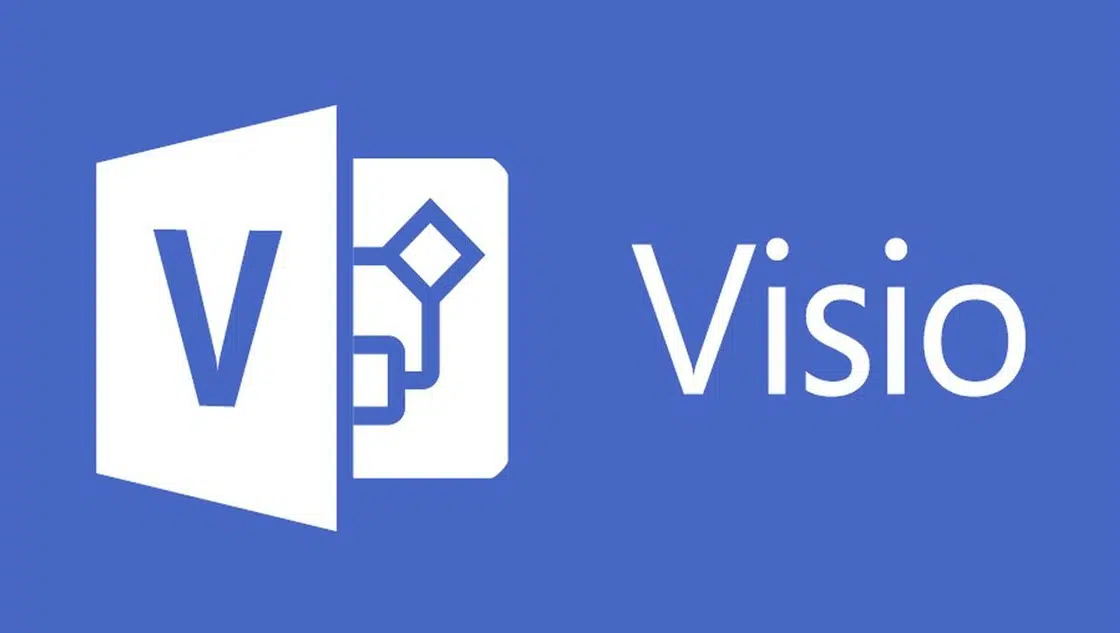
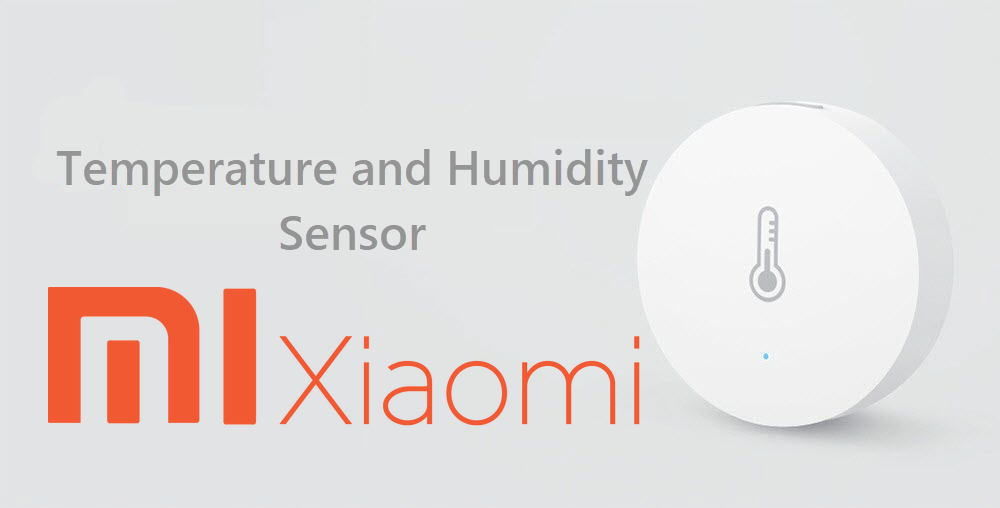

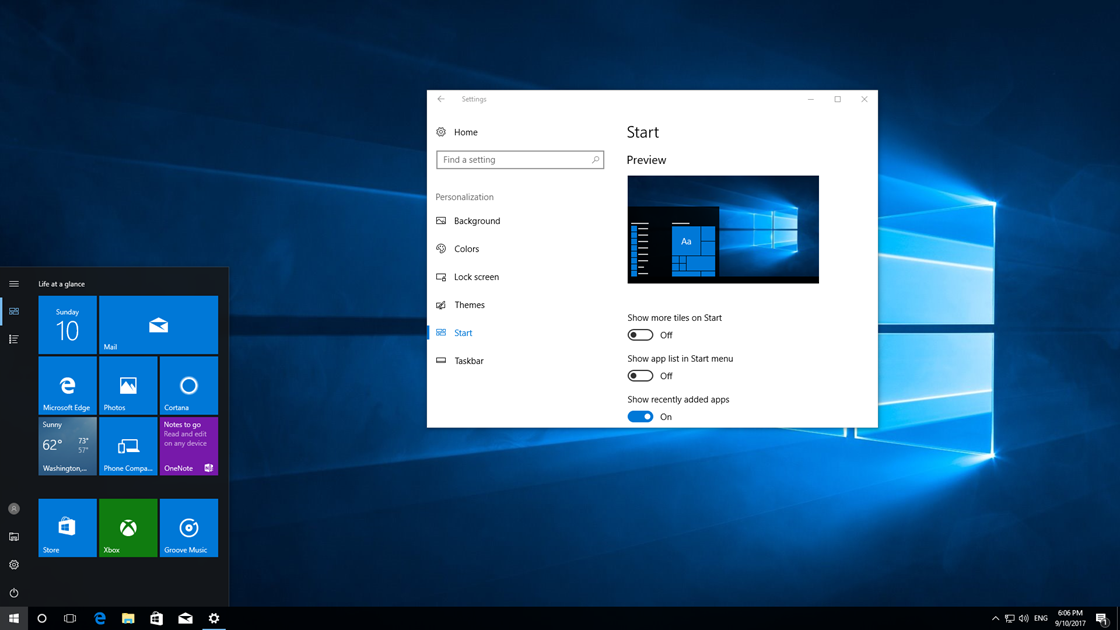








I would recommend to get an SSD if you can afford one. It makes all the difference in the world. I never had to worry of such things again since getting one. However, I do admit that I hadn’t heard of your trick. Good job!
Yeah, once you get an SSD you can never go back. Although, the Downloads folder usually resides on a spinning hard drive for many people, so this ‘trick’ should leverage its speed.
That actually goes for me as well. My download folder resides on my HDD while I keep the SSD for the OS and the programs which I install on it. Now that I think about it, recommending an SSD for this issue night have been a silly thing to do in the first place haha.
Thank you for posting this tip! I wondered why it always took a long time when I asked to “Show in Folder” after a Chrome download. Thanks again.