One of the powerful features of VMware Workstation is its virtual networking options. They are not perfect, however, they are easy to use and dynamic enough for every possible scenario you are experiencing.
Network types in VMware Workstation
There are three types of virtual networks: Bridged, Host-Only, and NAT, which are already predefined since the first installation of the application. Without going into detail, their basic functions are as follows.
Bridged: By giving a VM the ability to connect to a Bridged network, the VM will be part of the network owned by the host (in the same subnet). That is if your host has IP 192.168.1.100 and there is an available DHCP server (eg modem/router) then VM will obtain an IP address of 192.168.1.x as if it is another one computer on the same network. There is a limitation of only one Bridged network in the VMware Workstation without the option of adding another one.
Host-Only: By giving a VM the ability to connect to a Host-Only network, the VM will be ‘isolated’ as it will not have access to the local network and Internet access other than the host. The VM running on a host-only network receives an IP address from the internal DHCP server of the VMware Workstation. So, you can have a number of VMs talking to each other on such a network. In fact, by disabling the network capabilities with the host and DHCP, you end up with a completely private network. Typically, in order for VMs to have access to the internet, you will need to use a virtual router eg pfSense, VyOS.
NAT: By giving a VM the ability to connect to a Network Address Translation network, VM will automatically get one IP from the VMware Workstation DHCP Server with a subnet mask and IP depending on the settings you have selected. This IP (which is different from the host subnet) is ‘translated’ through the host and thus communicates through it to the internet and the rest of the network. However, there is a limit on a single NAT network in the VMware Workstation without the option of adding any extra.
Virtual Network Editor
All of these types of networks are available through the Virtual Network Editor that you can open from the Edit menu.
To make changes, you’ll first need to click the Change settings button. From here on, by selecting a network, you can see the current settings and customize them according to your needs.
Clicking on the Add Network button adds more virtual networks and the Remove Network button to remove them. If you’ve reached a point where virtual networks are missing out and you want to delete them all leaving only the defaults as it was from the first installation of VMware Workstation, then click the Restore Defaults button. It will save you valuable time.
Network settings on virtual machines
Through the settings of each VM, in the Network Adapter section, you can configure the type of network to use for each network adapter, between Bridged, NAT, Host-Only, Custom, and LAN segment.
A pretty useful feature is the ability to change the MAC address of an adapter as well as set incoming and outgoing network traffic to simulate real speeds. These settings can be found on the Advanced button.
LAN Segments
A new feature added to Version 9 of the VMware Workstation is LAN segments. Unlike other network’s settings, LAN segments can only be managed through the settings of each VM.
LAN segments create a completely isolated private network without the DHCP capability. This means that if you assign a LAN segment to a VM, you will need to give it either a static IP or register your own DHCP server on the private network to assign it automatically.
In addition to other positive points, you can create as many LAN segments as you want without limitation, but also give them your own names to make them easier to identify to you. This is particularly convenient when setting up a fairly complex virtual lab.
These are, very briefly, some of the virtual networking capabilities in VMware Workstation. The truth is that as you use different scenarios in your virtual lab, you will need to use and learn how all network types work. Personally, I use LAN segments in my own virtual lab.
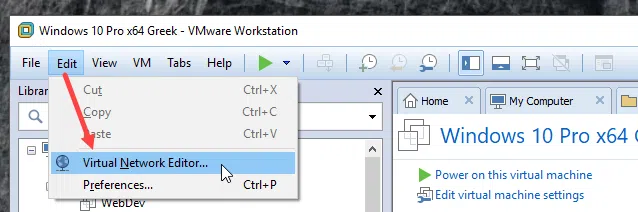
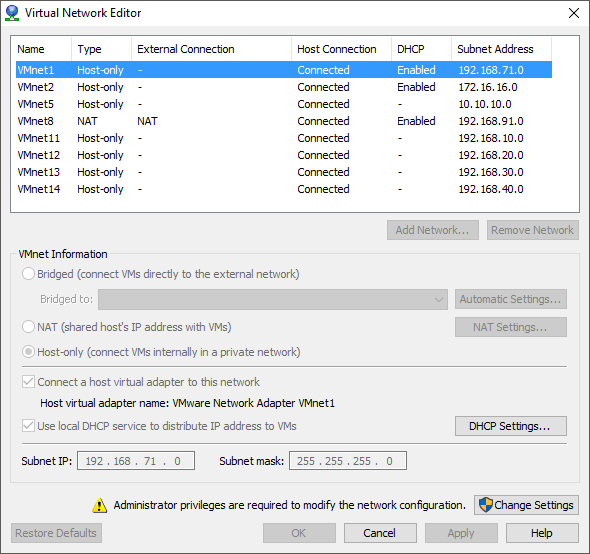
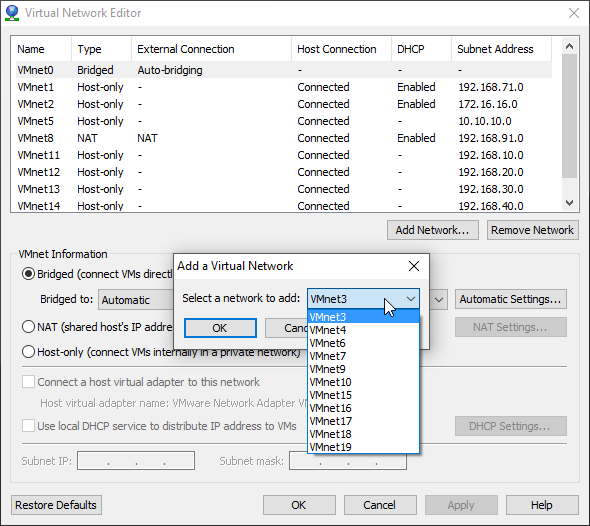
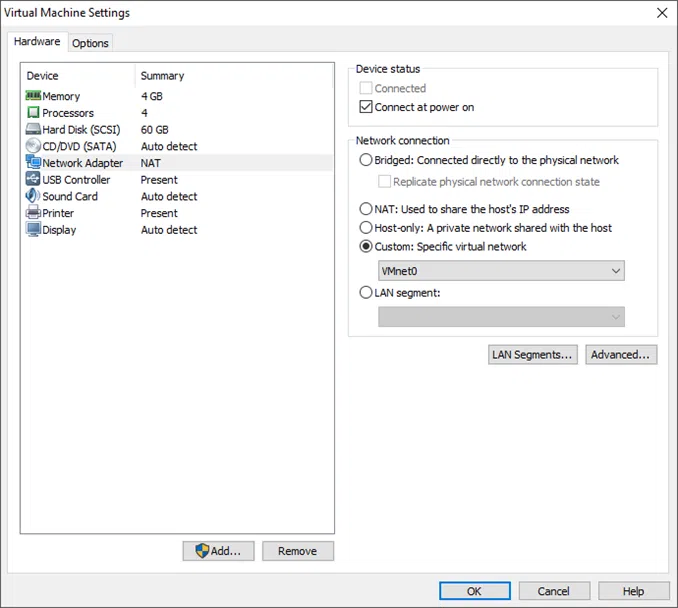
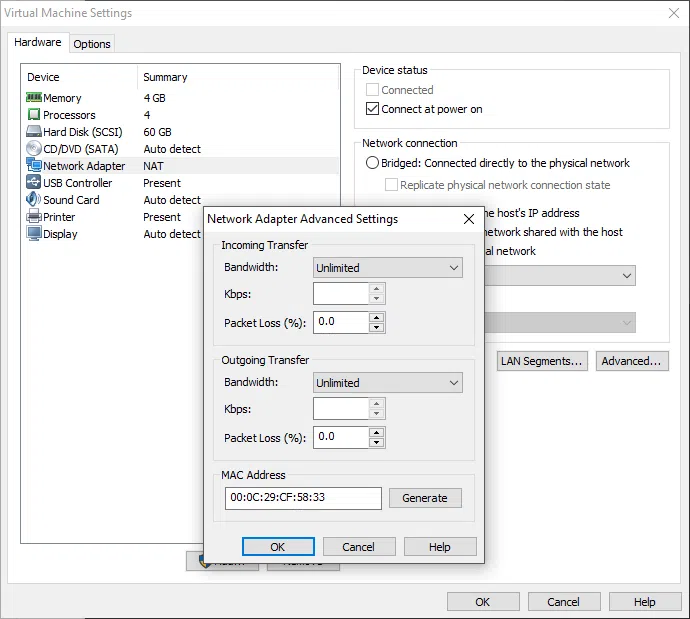
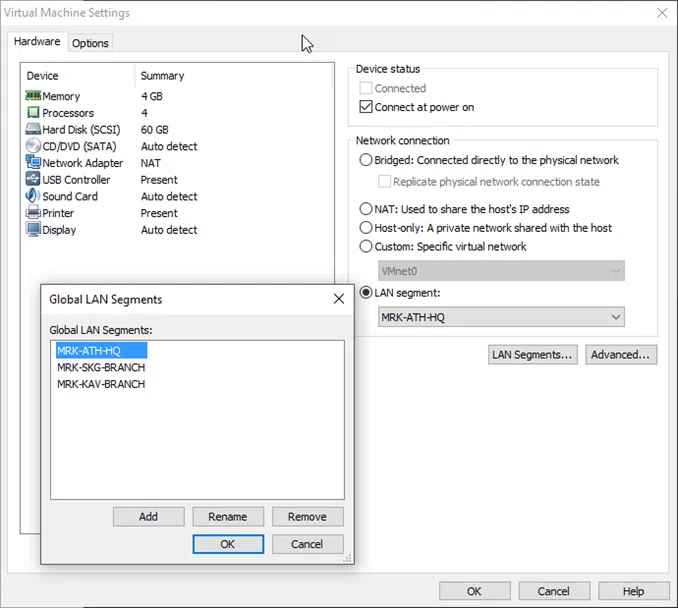

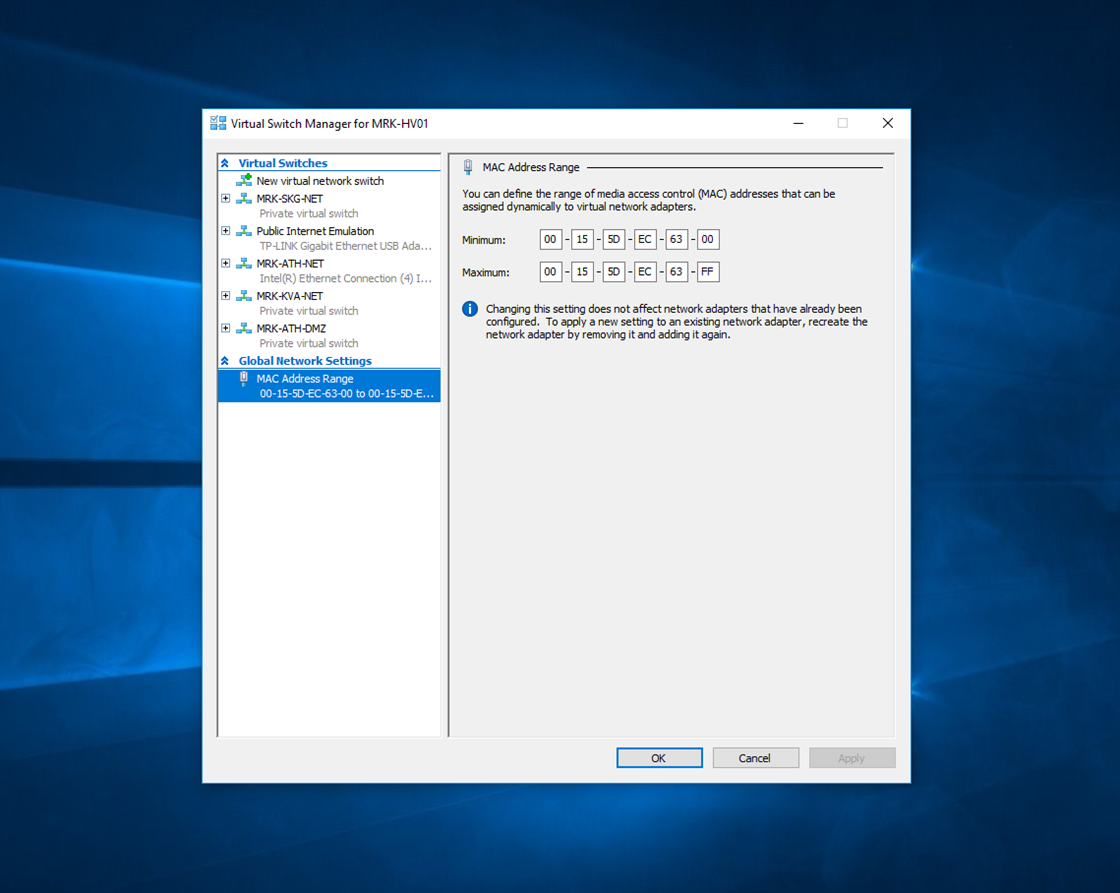
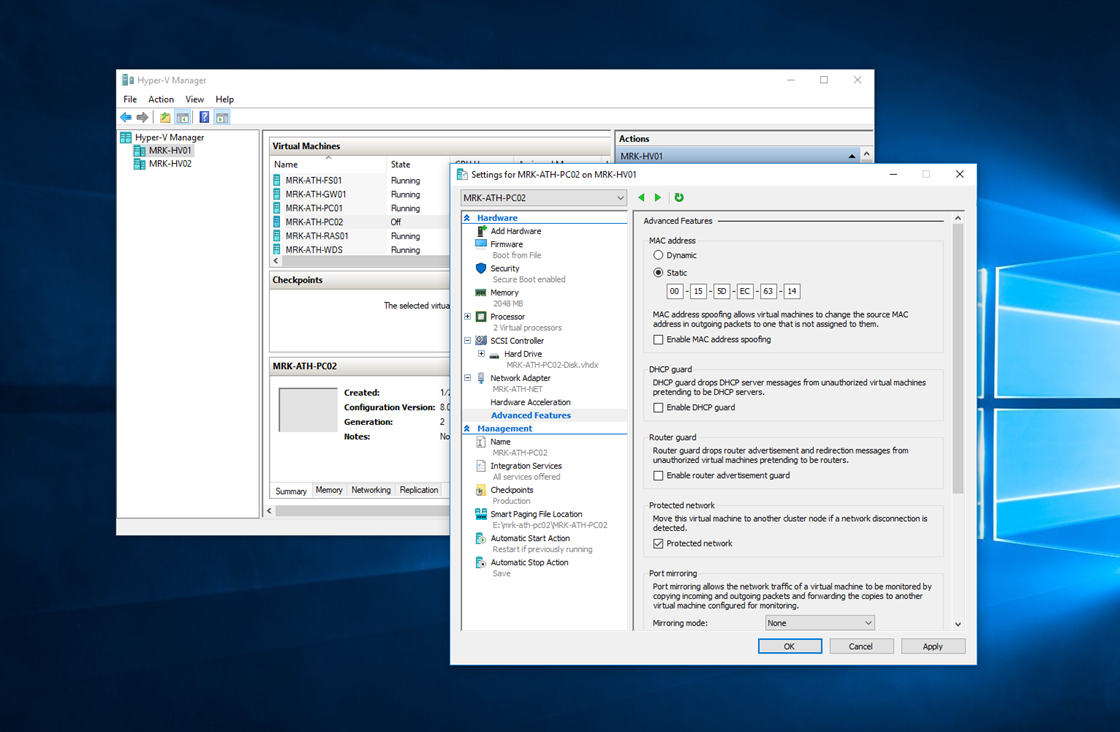
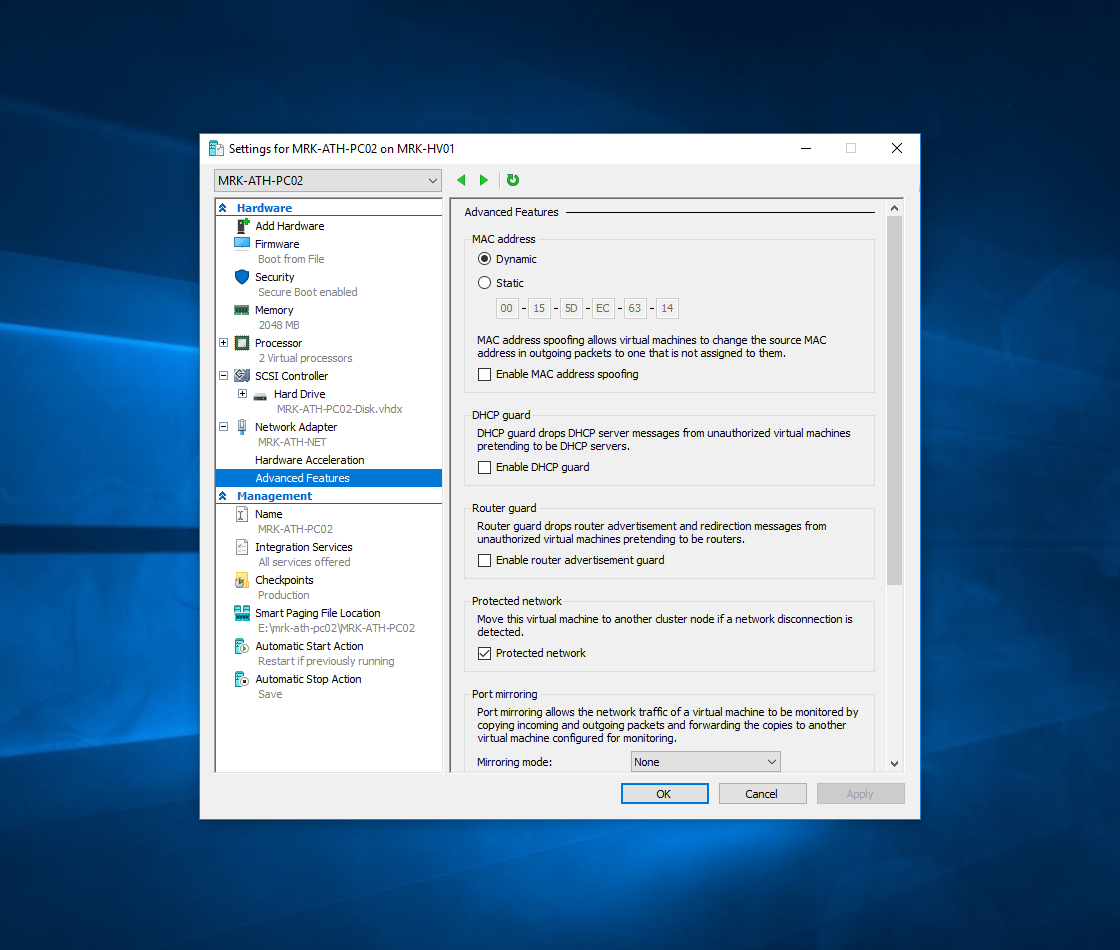
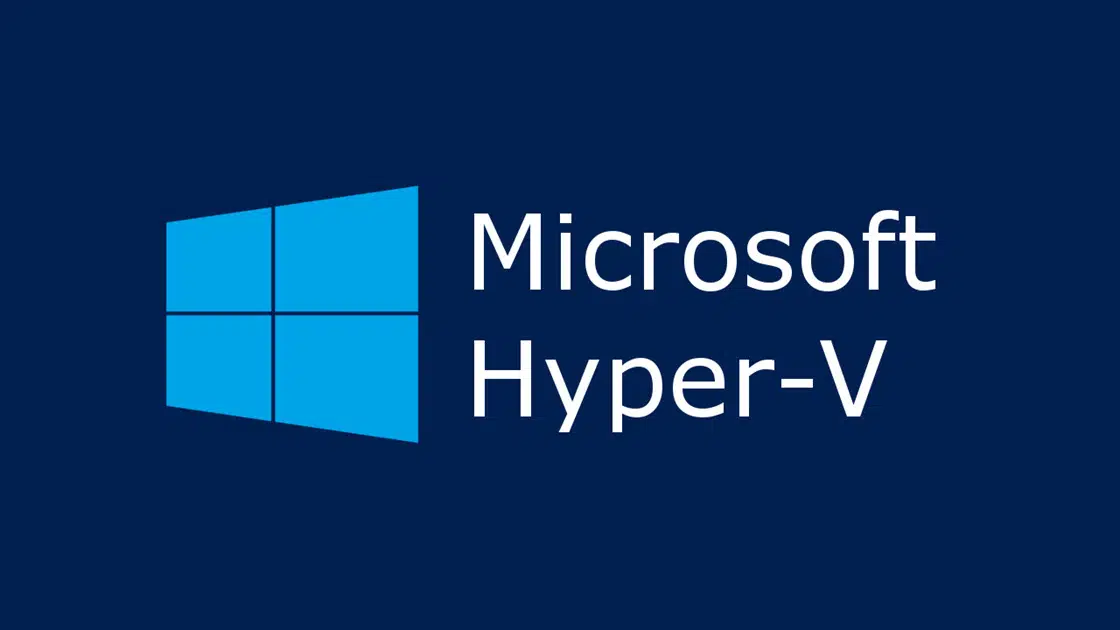








Very helpful. Thanks Dimitris!