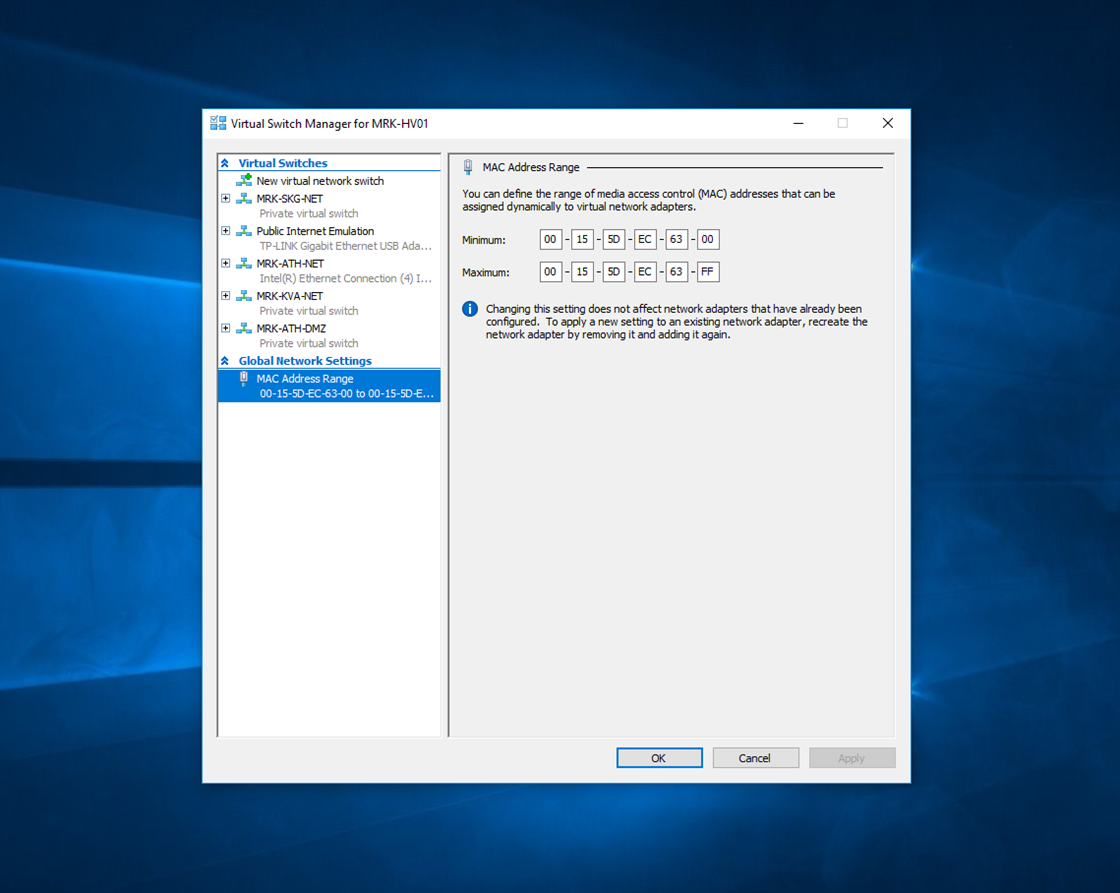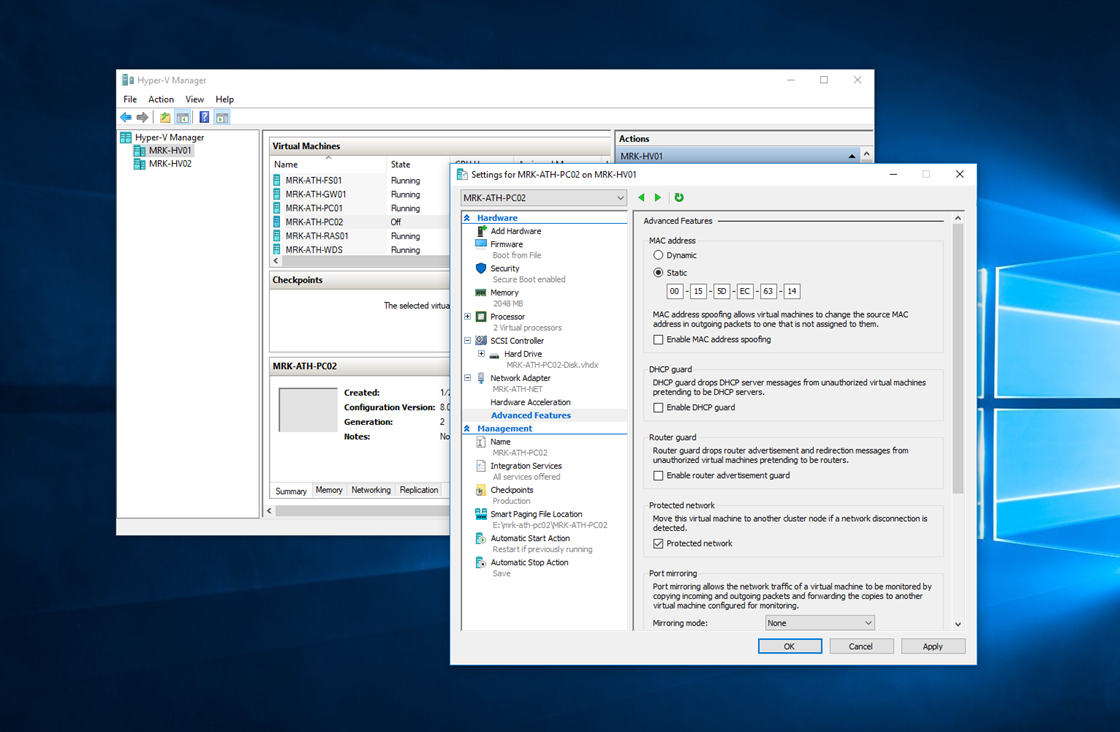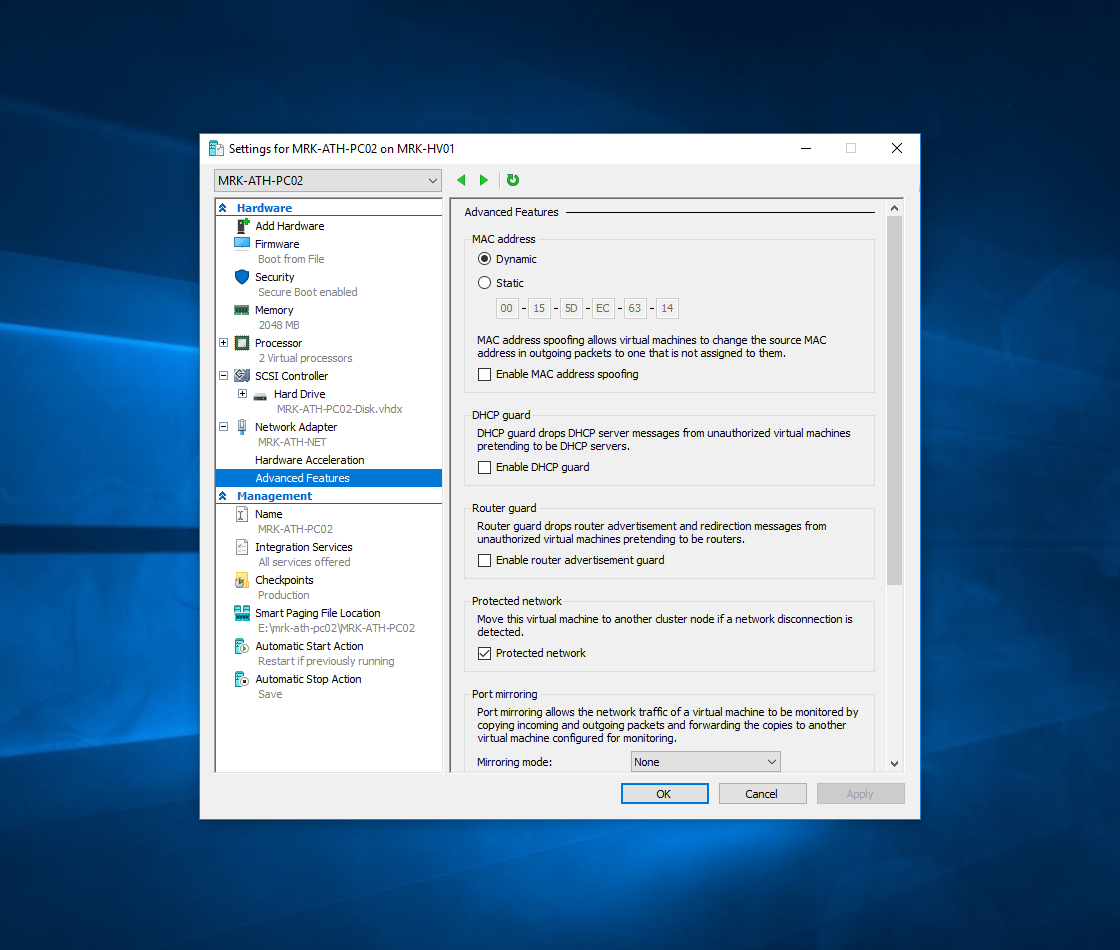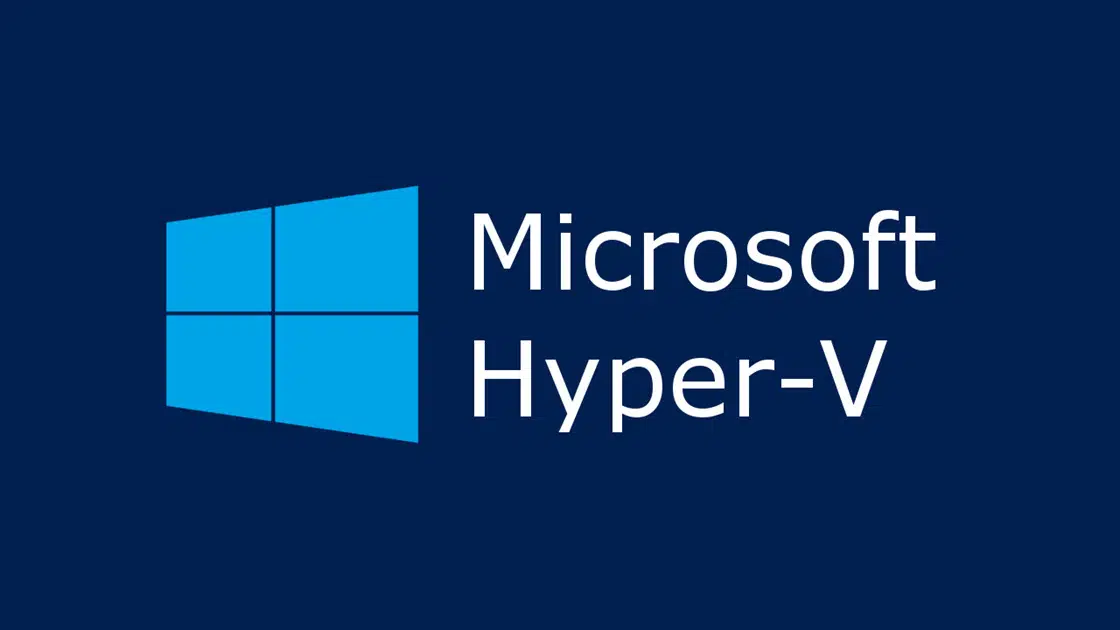If you’ve ever googled about Hyper-V or VMware, then you have definitely read an article on the Altaro blog. That’s how my familiarity began with this company, and now their blog is among the RSS feeds I read. Several of their articles, which are very well written, targeted to real-life scenarios and include all the necessary information that has helped me in the past, and still help me to be honest, to enrich my knowledge regularly.
Since I have been investing in a dedicated homelab for the past few months, so I can evolve without the testing stress in a production environment, I had the need to keep a back up of the VMs that are critical to virtual infrastructure. So, I downloaded the trial version of Altaro VM Backup to check if it fulfills my requirements.
What are my requirements, you will ask me. Those that apply to any software I use. Make my life easy, give me the credibility that I can rely on it and do not have to consume much of my time to learn how it works.
So, after installing Altaro VM Backup on a Windows Server 2016 VM I’m using for management tasks, my first impression is described in my tweet below.
Earlier today I started using @AltaroSoftware Backup in my #HyperV homelab and about 2 hours later I passed the Partner Certification Training. Honestly, it's one of the most 'straightforward' software I used in years. Oh, and it just works.
— Dimitris Tonias (@dtonias) March 11, 2018
But let’s take a look at what Altaro VM Backup offers.
Backup Hyper-V and VMware VMs with Altaro VM Backup
Altaro VM Backup supports VM backups from Microsoft Hyper-V and VMware hosts. In my case, I use the Altaro VM Backup on two Hyper-V hosts in my homelab, so my point of view focuses on this piece rather than VMware’s VMs.
The installation of Altaro VM Backup can be done either directly on the hypervisor or on any other machine, physical or virtual, as it meets the minimum requirements. There is the ability to control the software remotely, eg from your workstation, by installing the corresponding management software on the machine. In fact, if you manage multiple instances of Altaro VM Backup for different clients, as in the case of an MSP, you can use the Altaro Cloud Management Console to access everywhere without requiring VPN or on-site access.
The initial settings
As I mentioned earlier, one of the particularly positive features of Altaro VM Backup is the UX experience I received as an end user. Immediately after installing and opening Altaro VM Backup, the application literally leads you to complete the first set of settings and you are already starting to back up your first VMs.
The process takes no more than a few minutes and ends in 3 steps.
- Select the Host (Hyper-V, ESXi, or vCenter Server) and type the administrator credentials to log in.
- Choose your Backup Location, which can be either a Physical Drive (USB, eSATA, iSCSI, internal disk) or a Network Path (Network Drive, NAS or any network location)
- Take Backup.
That’s it. Simple and fast, just a few of the key features of Altaro VM Backup have been covered.
Backup and Offsite Locations
Backup locations are the storage space within the business and can be located internally on the server itself or on a network location. It is possible to add more than one backup locations and specify which of your VMs will be stored in the respective backup locations.
A particularly useful feature is Offsite Locations. As is easy to understand, this concerns storage outside of the business and is mainly used to restore VMs on a Disaster Recovery (DR) scenario. In Offsite Locations, you can choose from several types of storage such as Physical Drive, Network Path, Azure Storage, Altaro Offsite Server or Drive Rotation / Swap (RDX). The choice of offsite backup on Azure is considered to be the most affordable and attractive, at least for me.
Schedule Settings
It is possible to schedule automatic backup of VMs on a weekly or monthly basis at the time you deem necessary. Of course, you can keep a different schedule for each VM separately. From the same set of settings, you can also set Offsite backup schedule. I found pretty useful the Preview field that displays a summary of the backup schedule in plain English.
Also, by enabling the Concurrency option for each host individually, the backup process can run simultaneously for up to 4 VMs for local backup and up to 1 VM for offsite backup.
How long will VM backups be maintained? This is regulated by you in the Retention Policy. By default, the 2-week interval is set, but this may change based on your preferences for both local and offsite backup of VMs. In addition to deleting older VM backups, you can choose to archive them with the Grandfather-Father-Son Archiving feature.
Backup File Size
The size of backup also plays its own role in your infrastructure. Altaro uses its own data compression algorithm and, in conjunction with Augmented Inline Deduplication, the backup size is as small as possible. This results in shorter times when taking the backup and saving space both at local and offsite backup locations. Indicatively, take a look at the image from my own installation.
Continuous Data Protection (CDP)
One of the most useful features recently added to Altaro VM Backup is CDP. Since each VM has a different role in IT infrastructure, backing up once a day is not enough in many cases. By enabling the CDP for your ‘vital’ VMs, you can achieve better Recovery Point Objective (RPO) results. The options for taking a backup starts from 12 hours and can be reduced to 5 minutes. Although you can enable CDP for all VMs of a host, it’s best to use it only for those that need it.
Restore VM and Granular Restore
The process of recovering a VM is done using a simple Virtual Machine Restore Wizard in 4 steps.
- Select the backup location where the restore files are
- Select which VM will be restored
- Select the host to restore
- Complete the restore, done
The complete VM restore is a very easy process in just a few steps. Altaro VM Backup takes care of creating the new VM in the Host, which can be one of the existing or a new one. In fact, there is the option to disable the VM’s network card in order to avoid the IP conflict on the network.
In addition to fully recovering a VM, Granular Restore is available. This means that you can restore individual files and virtual disks without having to restore the VM. Specifically, your choices are File Level Restore, Exchange Item Level Restore, and Virtual Disk Restore. The restore is done here with a short wizard that guides you through every step, even if you do it for the first time.
Test and Verify Backups
When taking backups, usually, everything works great. However, we cannot be sure that when the sad moment comes, the VM restore will work great as well. Let’s be honest, how often do you test the health of backups? Once a month, six months, a year or not at all?
The ability of Test and Verify Backups was one of the reasons I was pleased with the Altaro VM Backup. Knowing that not only I do have a backup but also that it works in case it needs to be restored. This is very important, at least for me.
The application allows you to verify your backup folders as to their reliability to make sure everything goes well with your backups. It also enables Full Test Restore which means that besides the reliability of the data, a test VM clone is created in one of the connected hosts to verify that the VM can boot. Of course, without affecting the production VMs.
In addition, all of this can be automated without your own intervention. From the Schedule Test Drills section, you can set the Sandbox Restore Schedule for both Verify Backup Folders and Perform Full Test Restore on a daily, weekly or monthly basis.
Boot from Backup
This is an interesting feature I hope that I will never have to use. Through the Boot from Backup section, you can launch a VM directly from the backup location without having to restore it with the classic restoration process. In this case, there are two types, Verification Mode and Recovery Mode.
During Verification Mode, the VM starts directly from the backup location and is mainly used when you want to immediately check that it is working properly. Any changes you make will be lost as soon as you complete your test.
During Recovery Mode, VM starts directly from backup location and is immediately available. However, in the background, a full VM restore is performed. After the restore is complete and the VM can be restarted, it detaches from the backup drive and will now use the new virtual disk where all changes will be merged into.
These are some of the key points that delighted me at Altaro VM Backup.
Final Thoughts
Altaro were nice enough to provide me with an NFR license to test all of the application’s capabilities and of course, I fully exploited it in the ‘safe’ environment of my homelab. About a month later, I can now honestly recommend it as a great backup solution for VMs in Hyper-V and VMware hosts.
I believe that Altaro VM Backup can meet the needs of any small and medium-sized businesses without investing in a great amount of both time and money.
You can try the Unlimited version of Altaro VM Backup for 30 days for free. Alternatively, you can install the free edition of Altaro VM Backup to backup 2 VMs on each host forever.