There are many ways to view the MAC address of a virtual machine on a Hyper-V host using the GUI, the PowerShell, and the command line. Let’s see how this is done.
From the Hyper-V Manager information box
In an open Hyper-V Manager window, you can view the MAC address of the network adapter for each VM on the Networking box, as shown in the figure below.
From the VM settings in Hyper-V Manager
In the VM settings window in Hyper-V Manager, expand the network adapter you are interested in, and then in the Advanced Features section, you will see the MAC address of the VM.
From the network adapter connection details
Opening the Details window through the classic control panel network settings will show the MAC address of the corresponding network adapter.
From the IPConfig command at the command prompt
By using the ipconfig /all command on the command line while you are connected to the VM, you can view the MAC address in the Physical Address entry.
From the Get-VMNetworkAdapter command on PowerShell
By using the following command from the Hyper-V host (locally or remotely) you can view the MAC address of the VM you specify.
Get-VMNetworkAdapter -VMName <vmname> |
In addition, to view the MAC addresses of all VMs of a Hyper-V host, you can use the following command.
Get-VM | Get-VMNetworkAdapter | ft VMName, MacAddress |
These were some of the most basic ways to find the MAC address of one or more VMs, either through the VM itself or remotely. Of course, there are even more ways to do, however, I think they would be more than enough. If you want to suggest another way, leave a comment below.
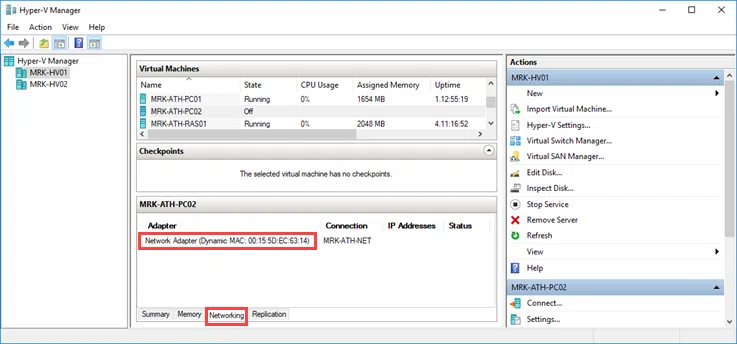
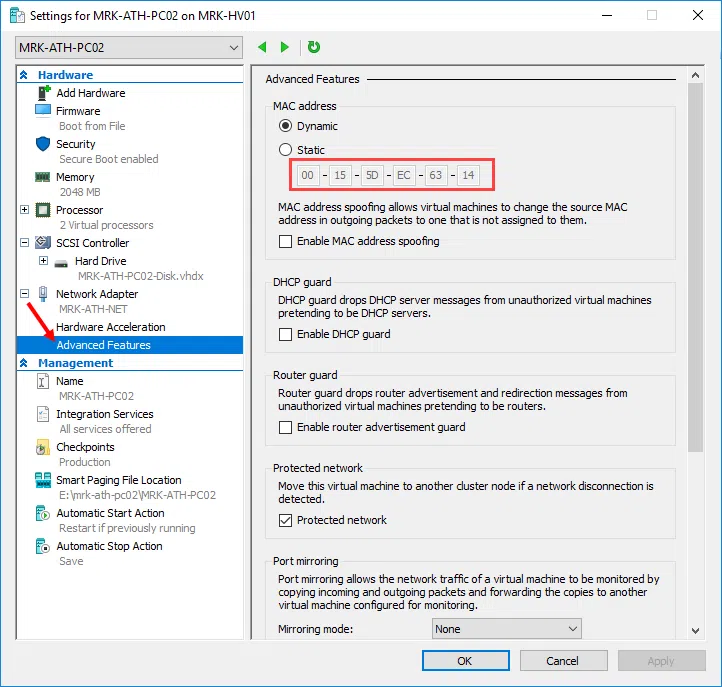
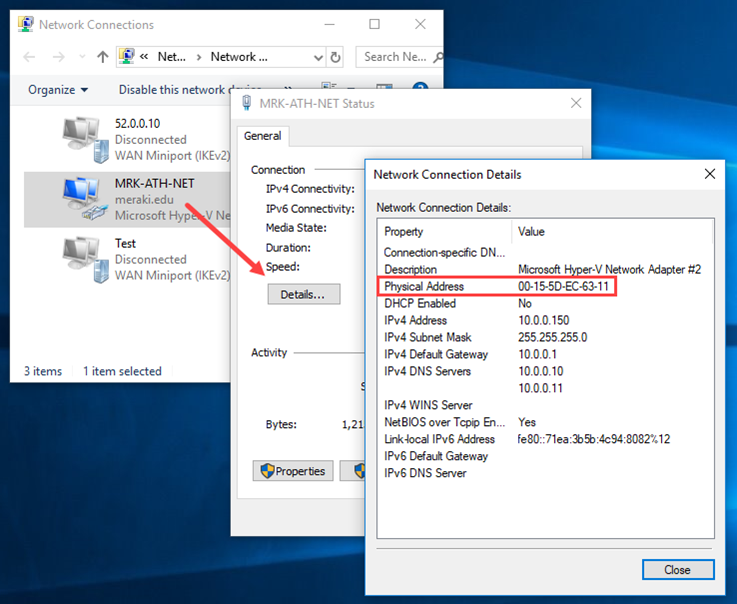
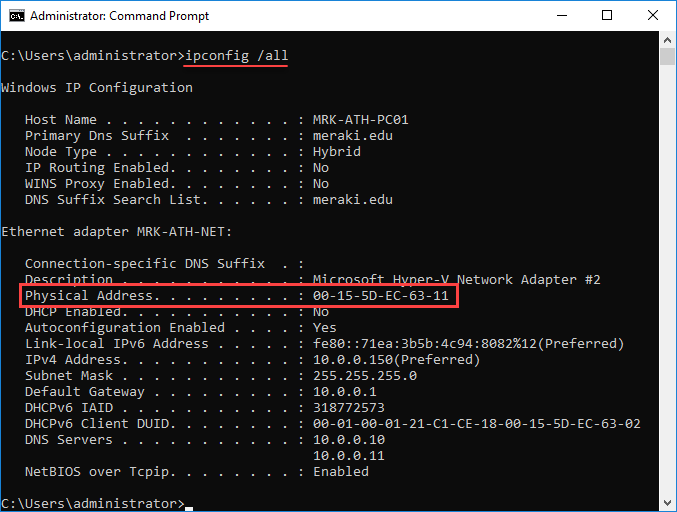


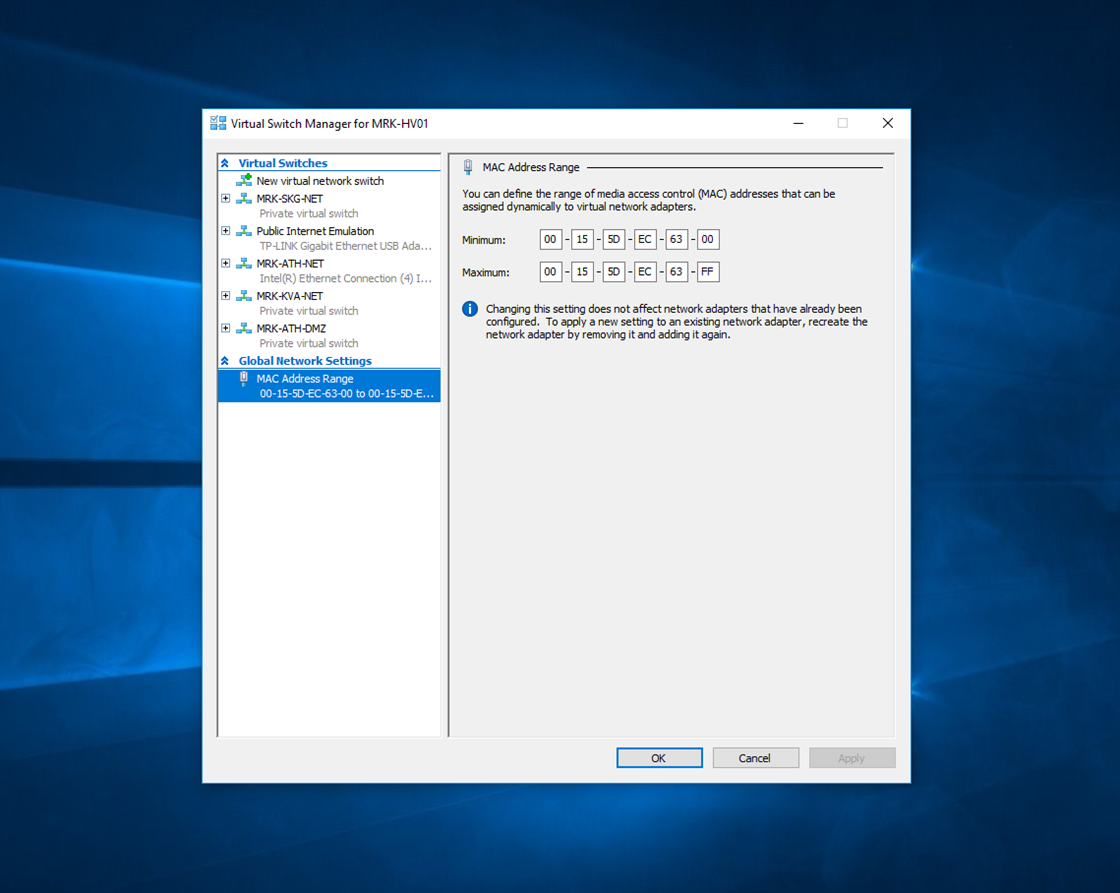
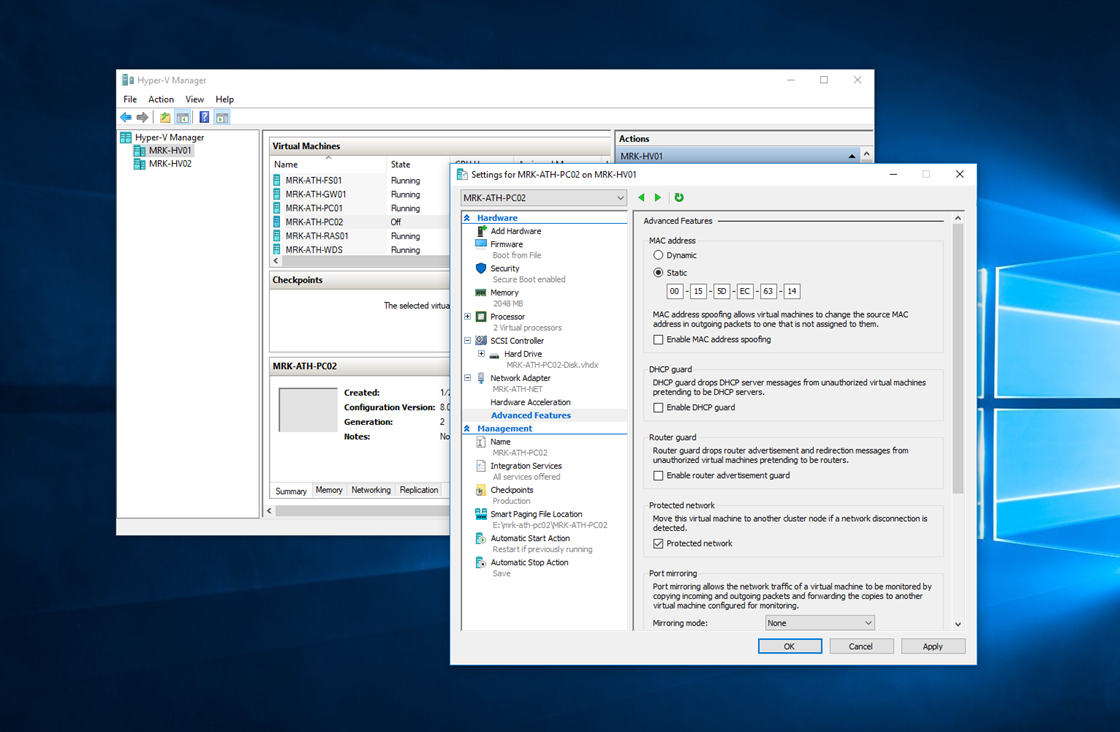
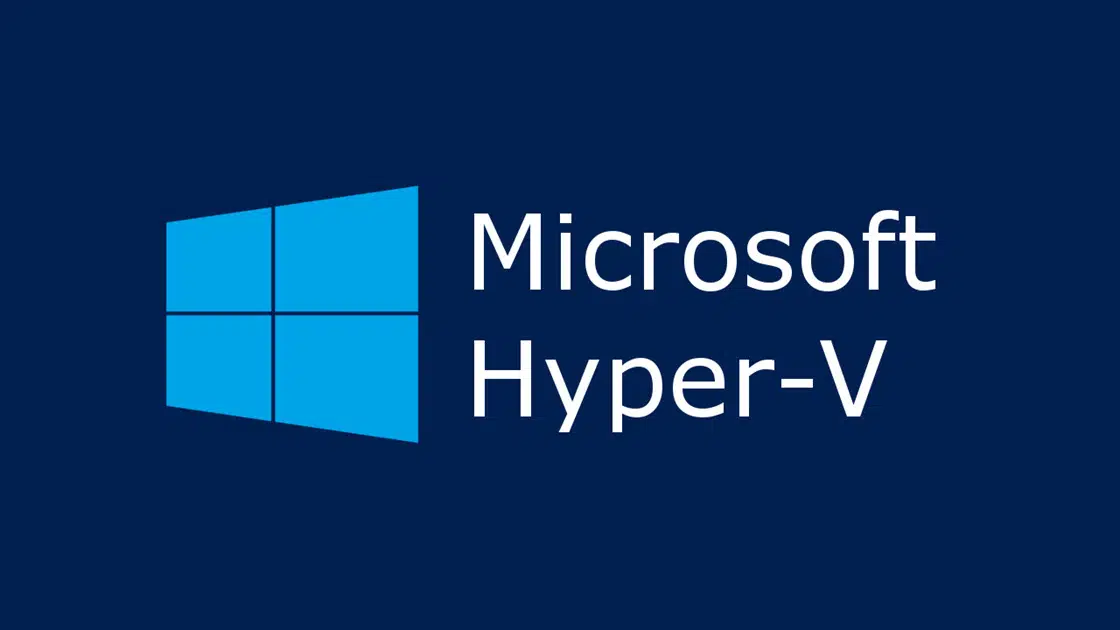









Hi, I have some virtual machines and I don’t know where it was installed, one in particular.
I searched the servers, but I can’t find that VM.
I have your IP and your name. What do you recommend to find it?
I thought the Mac could help me, but no. What makes a VM and its husped team unique?
Get-VM | Get-VMNetworkAdapter | Format-Table -Property @{Label=”VMName”;Expression={$_.VMName.PadRight(30)}}, MacAddress