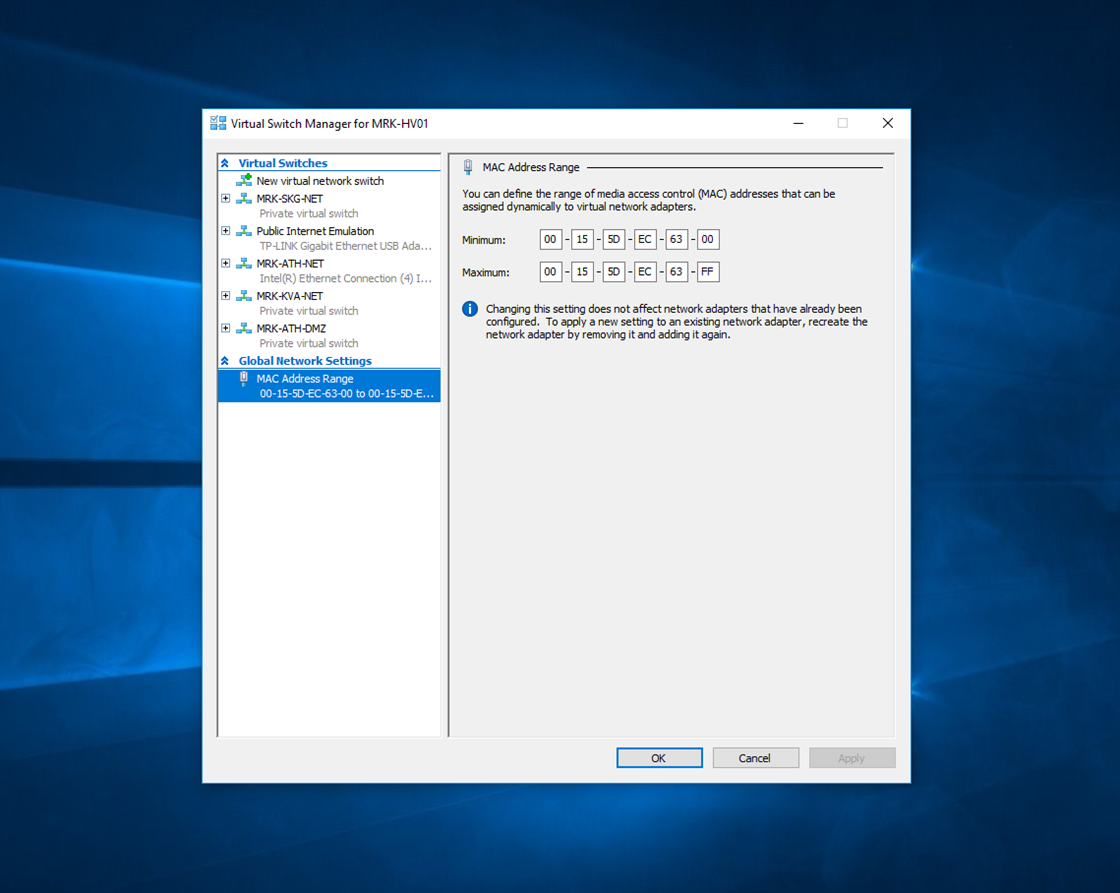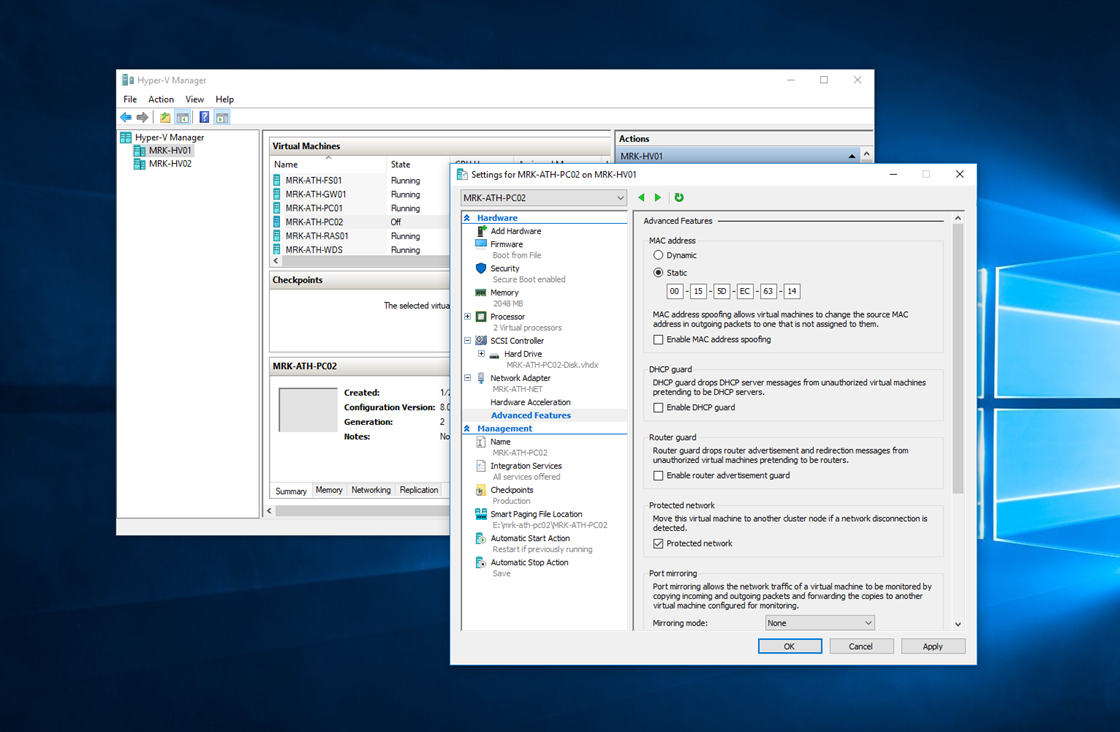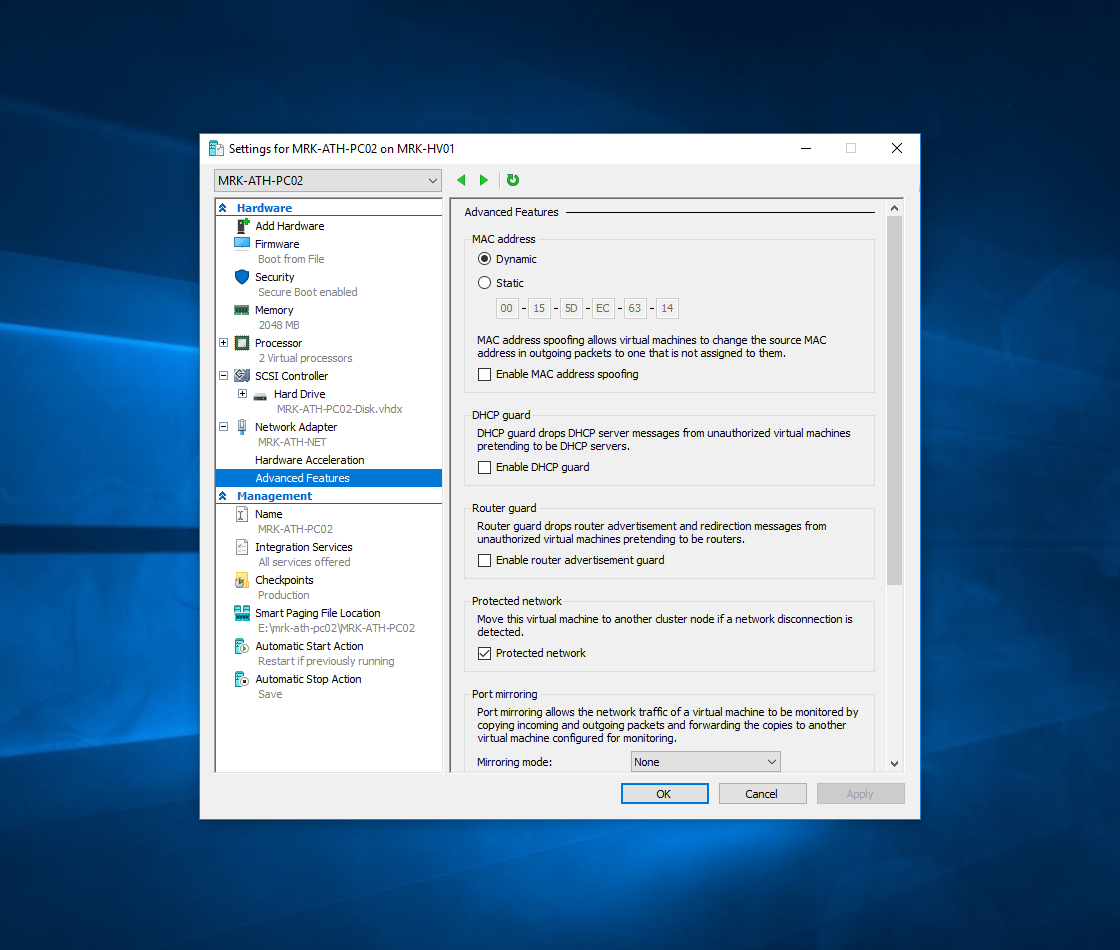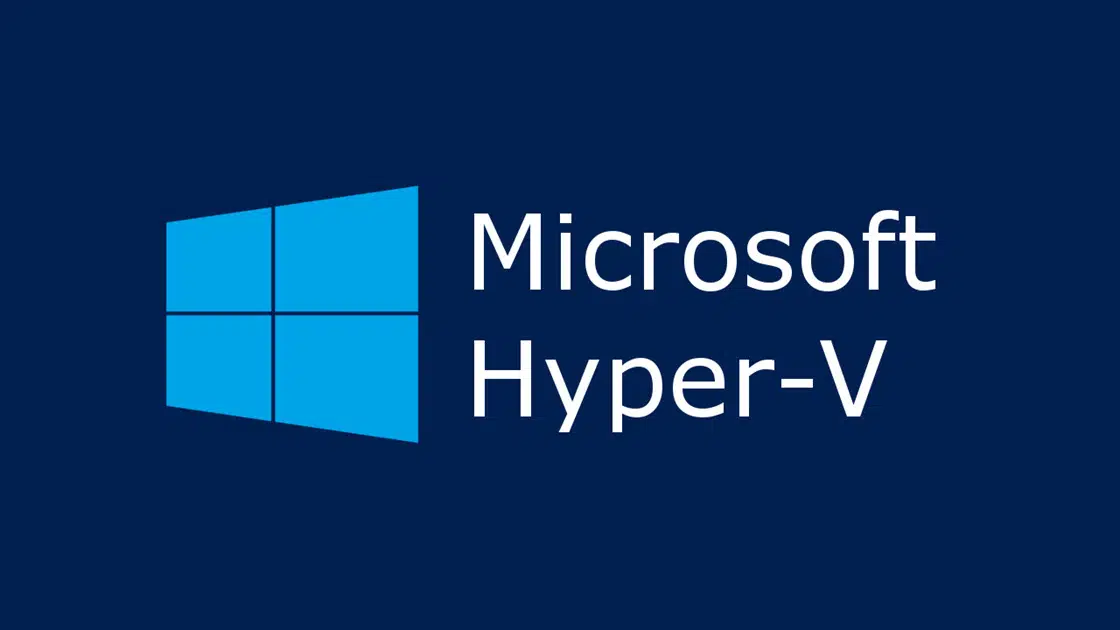A Virtual Lab, for me, is an integral part of my professional everyday life. For many reasons. It helps me test new technologies, simulate scenarios that happen in a working environment, make stress-free mistakes.
Setting up a Virtual Lab can be a very easy task, with the help of VMware Workstation or Hyper-V on a client computer. Of course, it can become a lot more complicated if you decide to use dedicated equipment for VM, networking, backup. It depends on what you want to learn and succeed.
I am currently using VMware Workstation on my personal computer for the needs of my Virtual Lab. It’s not the best, but it covers me to some extent in the majority of the scenarios I’m trying.
That’s why I started this series of articles in my blog that will also help you set up a Virtual Lab on your computer with VMware Workstation.
Build a VMware Workstation Virtual Lab
Install VMware Workstation on Windows
We start with the basics, so to make the series of articles more comprehensive.
Basic settings
Before you start creating your first virtual machines, you should be aware of some of the basic VMware Workstation settings to get you more familiar with.
Network types and settings
Network configurations are one of the essential pieces of a virtual lab, you need to know what types of virtual networks are and how to use them for each scenario.
Create a Windows based VM
How to create a virtual machine that will host Windows or Windows Server operating system.
Install VMware Tools on Windows VM
The first action after creating VM should be to install VMware Tools. Do not neglect it.
Automatically update VMware Tools on a Windows VM
Over time you will need to update VMware Tools on virtual machines. Set it up automatically without your own intervention.
Create a Template VM
Save valuable time by creating your own template VMs to get even faster the new VMs that will get into your virtual lab.
Clone a VM from a template
Save time, save space on your disk by creating clones from template VMs quickly and easily.
Create and manage snapshots
Experiment, make mistakes, test without limits. Just keep your changes in snapshots, because they will bring your VM to a previous working state.
Add new network adapter to VM
Sometimes your VMs will need to connect to more than one network. Add as many network cards as you want.
Add new disk to VM
Add a virtual or physical hard drive to your VMs to expand its capacity and functionality.
Extending disk space
If the disk’s original capacity is getting full, you can extend it as long as you have enough free disk space on your computer.
Automatic user login to Windows VM
Typing the codes is such a tedious process, save yourself a few seconds from each start of VMs by enabling automatic user login in Windows.
I hope I helped!