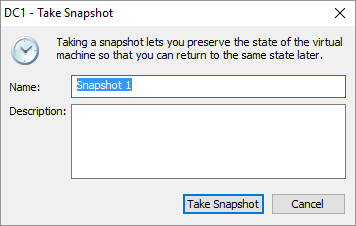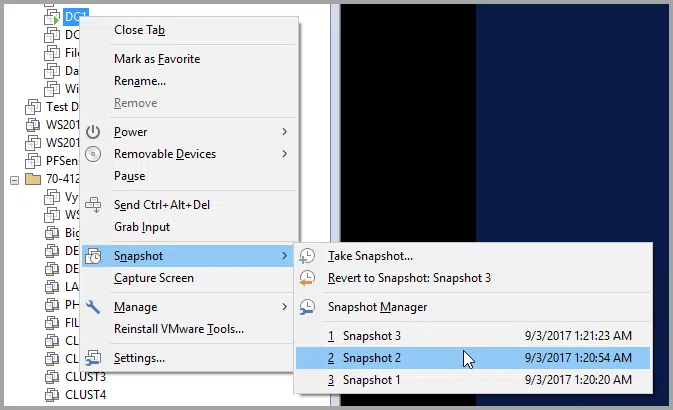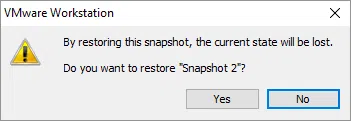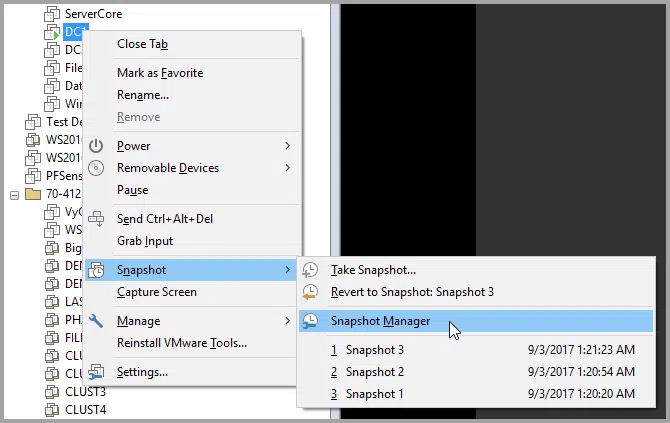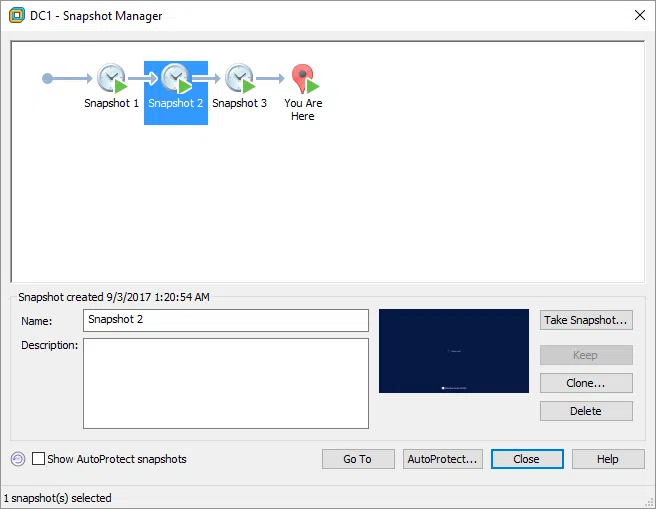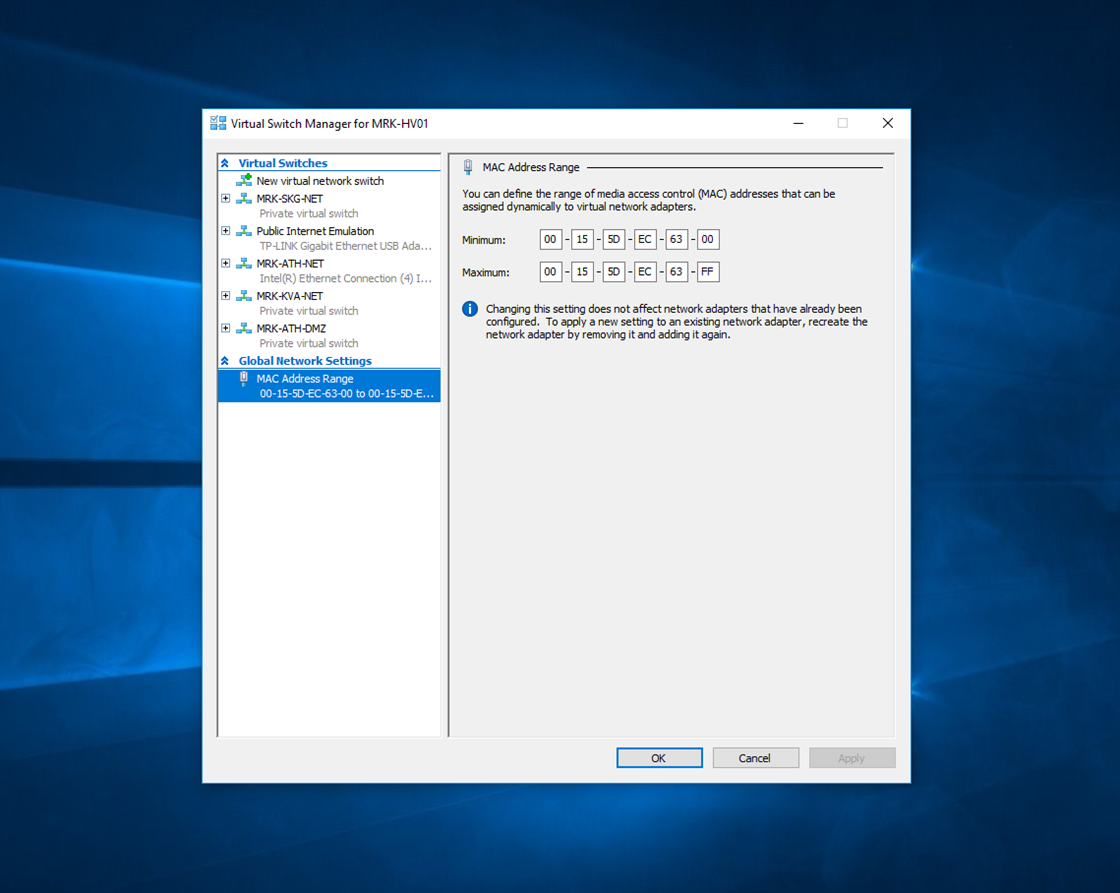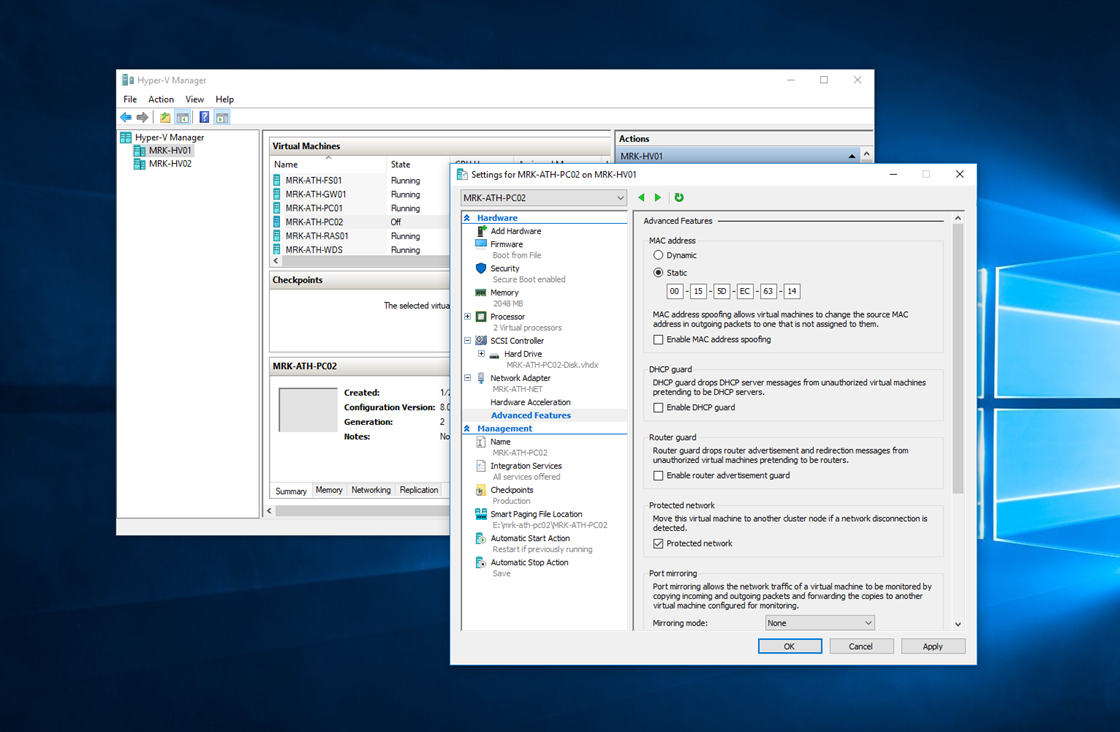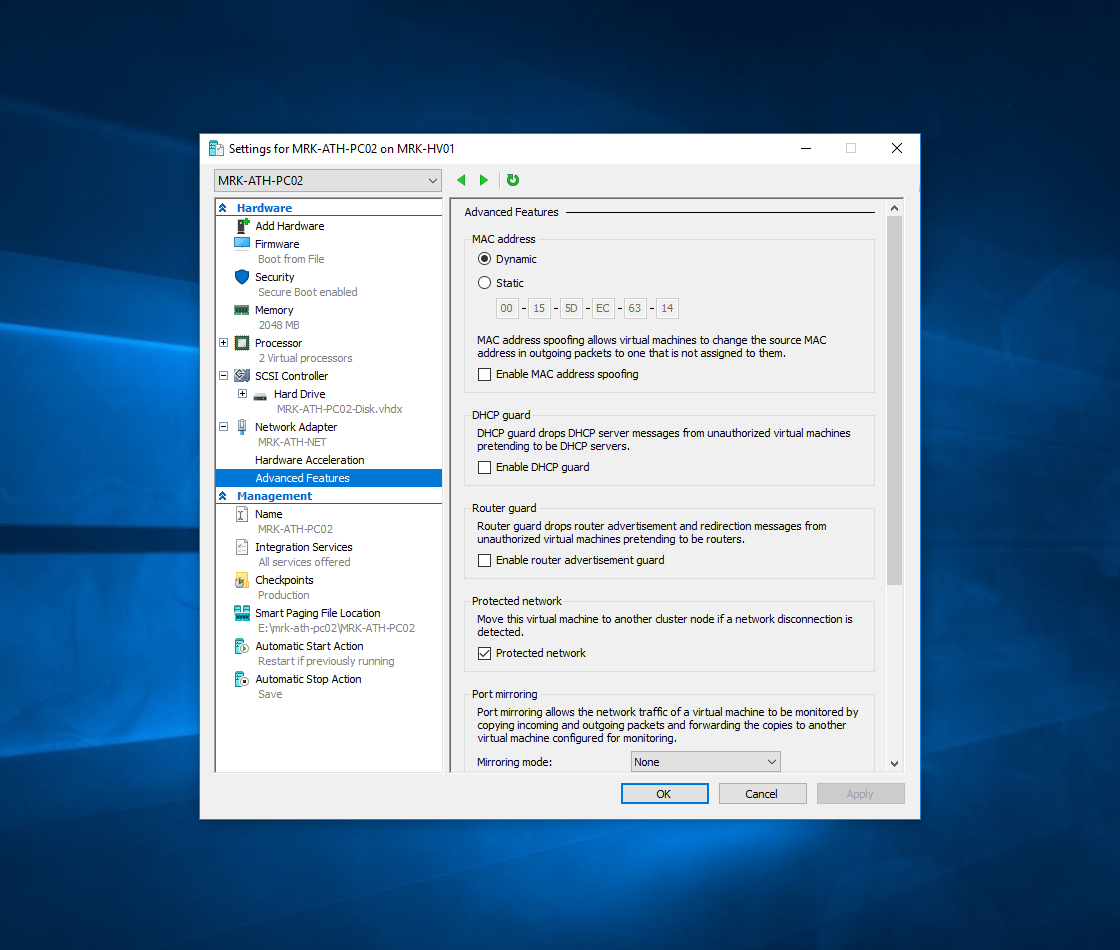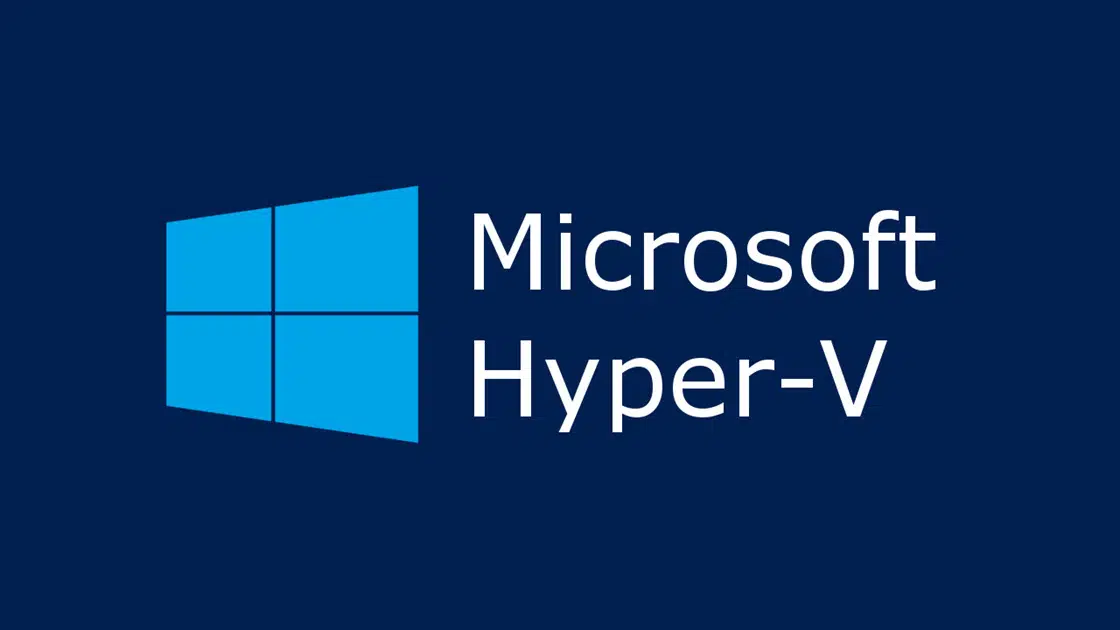Imagine that you are making a critical change to a VM and destroying everything. The situation is critical. Have you ever done it on a production server? (the question is rhetorical). Now imagine that there is a magic stick and with a “spell” it can restore your system exactly as it was before you make the change.
Welcome to VMware Workstation Snapshots.
The snapshots feature in VMware Workstation is a very useful one that you will be using more and more as you perform your testing in the virtual lab. Why; Simply because it can restore your VM to a previous state (you have chosen) where everything was working properly. It’s something like Windows System Restore but it’s a lot better.
In this article, you will see how to create a snapshot, how to restore to a previous snapshot, and how to manage snapshots in VMware Workstation.
Create a new snapshot
The process of creating a snapshot is pretty easy and fast. At any time, that is when the VM is in operation or not, right-click VM and then Take Snapshot in the Snapshot menu.
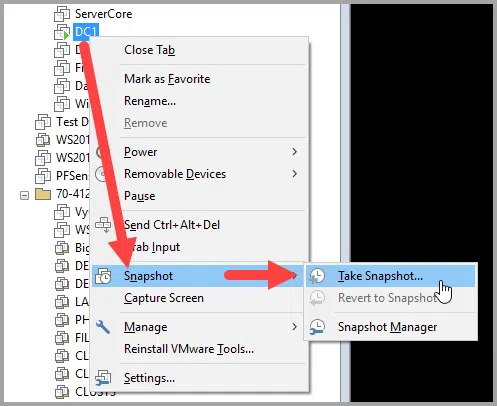
Type a name and description for the snapshot you will create, and click the Take Snapshot button to continue. It is a good idea to have the snapshot name and description detailed enough to know the changes that each snapshot contains at all times. It will save you trouble and time in the future.
That’s it! Snapshot creation completed.
Restore a snapshot
Since you have created one or more snapshots in a VM, you can now restore them to each one. The process is also quite simple and fast and can even be done while the VM is already in operation.
Right-click on VM and then from the Snapshot menu you will see the list of recent snapshots you have saved.
Clicking on a snapshot of the list will prompt you to confirm your selection. Click Yes to continue.
If the VM is in powered on, it takes a few seconds for the restore to complete.
Snapshot Manager
Alternatively, you can open the Snapshot Manager window where you can view all available VM snapshots, create new ones, delete, and restore to a previous snapshot.
As you will see, selecting a snapshot makes enabled the Take Snapshot, Clone and Delete options while displaying the name, description, and screenshot of the screen when the snapshot is stored.
Snapshot files are saved as default to the same folder as the VM. Because they occupy enough disk space, it’s a good idea to create snapshots wisely and to delete what you see fit.
These were the main features of Snapshot capability in VMware Workstation. As you do your testing in the virtual lab, you will find out that this is a very useful feature. If you have not used it so far, I suggest that you start immediately.