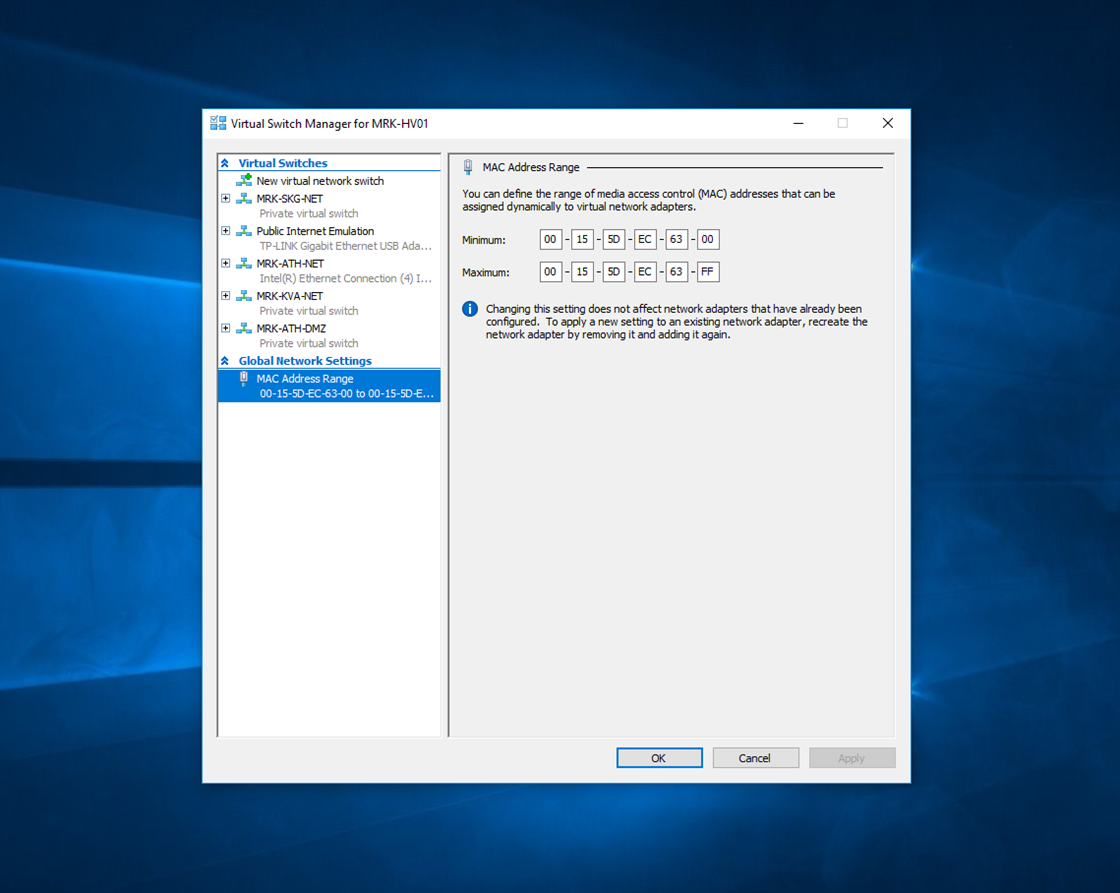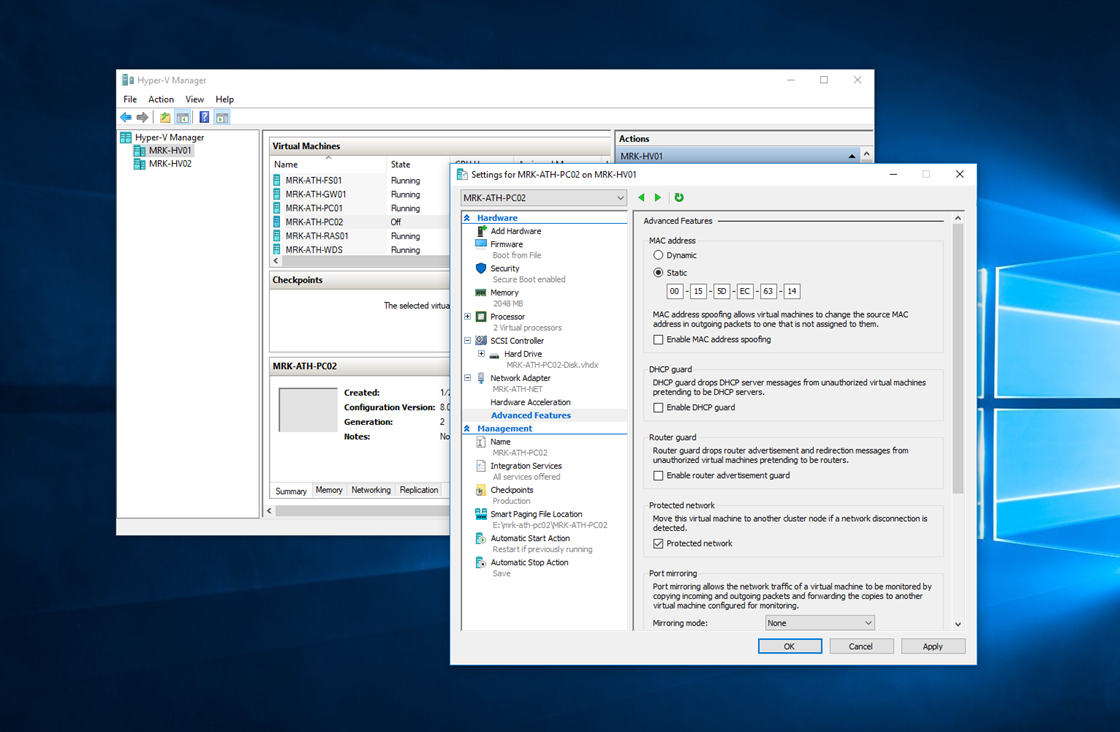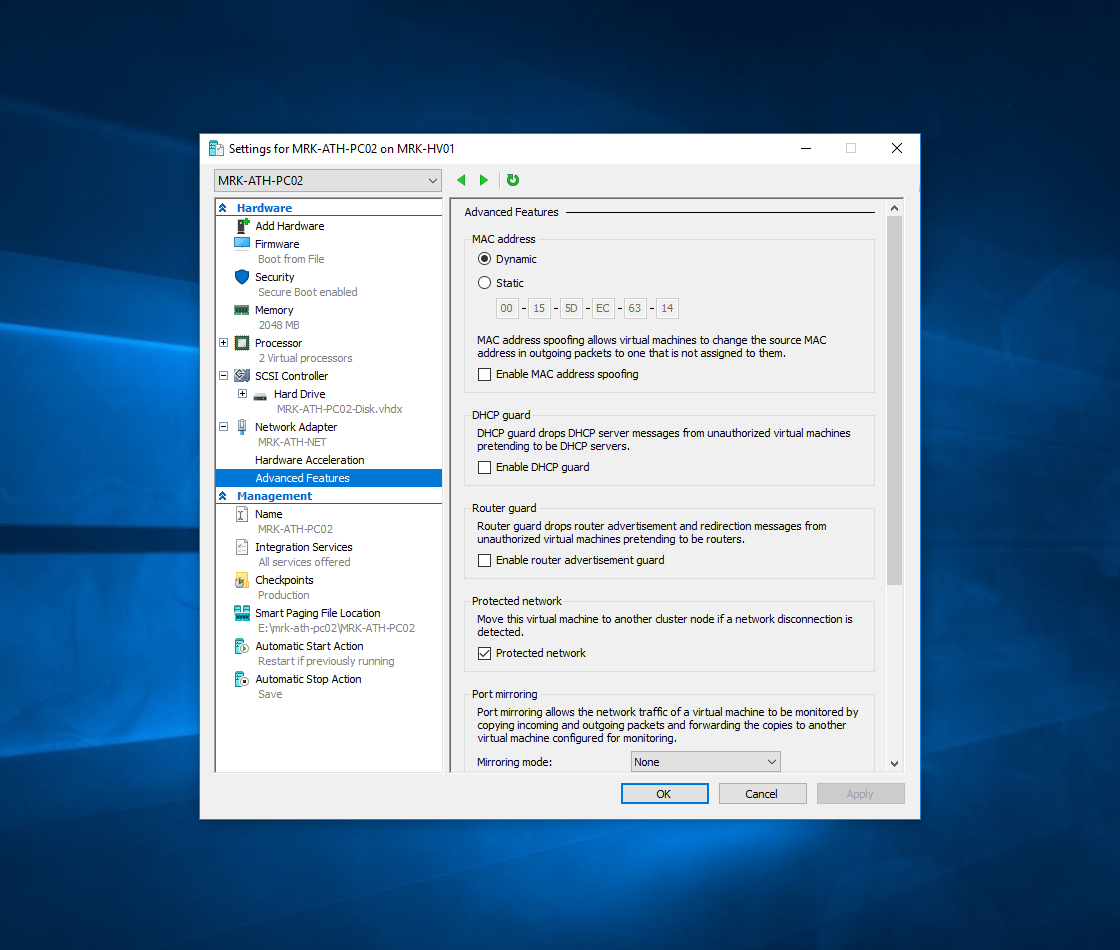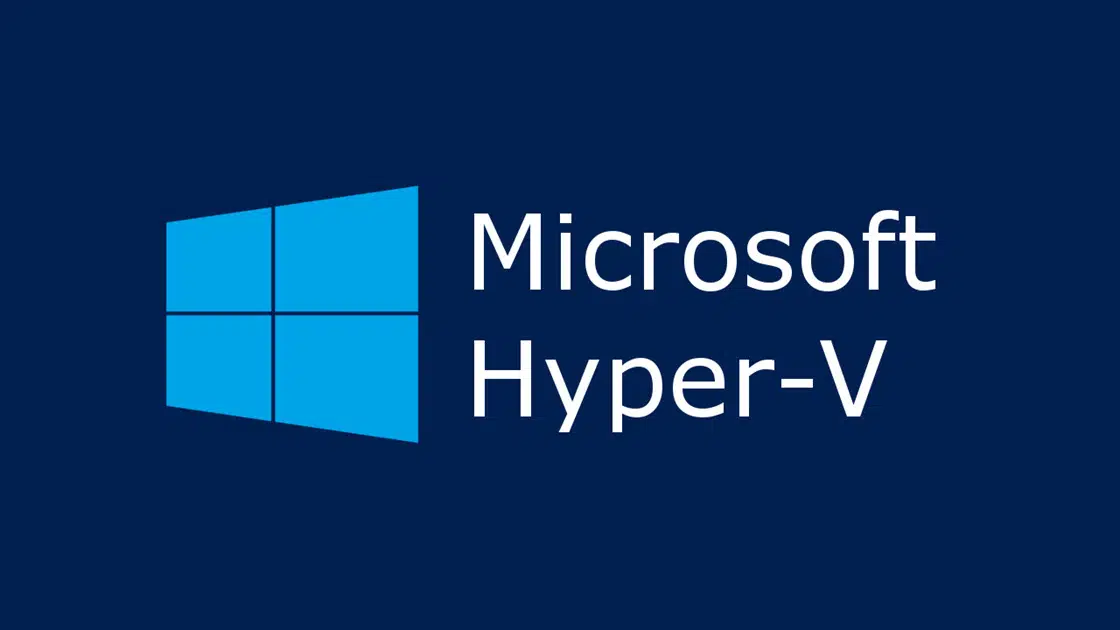In a previous article, we saw how to install VMware Tools on a Windows VM. As time passes, new updates for both VMware Workstation and VMware Tools will become available, and it is a good idea to upgrade them.
Update VMware Tools on a Windows VM
The process of updating VMware Tools is quite easy and simple just as it is with the initial installation. So if a new version of VMware Tools is available then when the VM starts, the option to update VMware Tools will appear in the status bar at the bottom of the screen.

Clicking Update Tools will automatically start the installation virtual disk through which you can run Setup.exe to upgrade VMware Tools. Alternatively, if you have closed the status bar, you can load the disk by clicking Update VMware Tools on the VM menu.
Then, the installation wizard will start and you will be prompted to restart the VM to complete the VMware Tools upgrade.
Automatically update VMware Tools on a Windows VM
But well, will we do this for every Windows VM every time there is a new version? Can not we automate the process somewhat? Of course!
It is possible to set the automatic upgrade of VMware Tools either for all VMs (global setting) or per VM.
In order to set the automatic update for all VMs, we will first need to open the VMware Workstation settings by clicking Preferences in the Edit menu.
Then, in the settings window, go to the Updates section and select the Automatically update VMware Tools on a virtual machine option.
This means that whenever a new version of VMware Tools is available, it will automatically be upgraded to all VMs (which have the general setup enabled below).
On the other hand, if you do not want VMware Tools to be automatically upgraded for all VMs but you want to have the option to choose which VMs this will be, then you will need to change the corresponding VM settings.
First, open the VM menu and click Settings.
In the VM settings window, go to the Options tab and then VMware Tools. Here, as you will see, there are 3 options for upgrading VMware Tools.
Update manually, which means that even if you have the general setting enabled, VMware Tools update will only be done manually when you choose it.
Update automatically, meaning that the update will take place automatically even if you do not have the general setting enabled.
Use application default, which means that the update depends on whether or not the general setting is enabled.