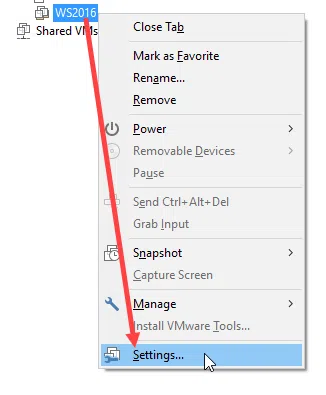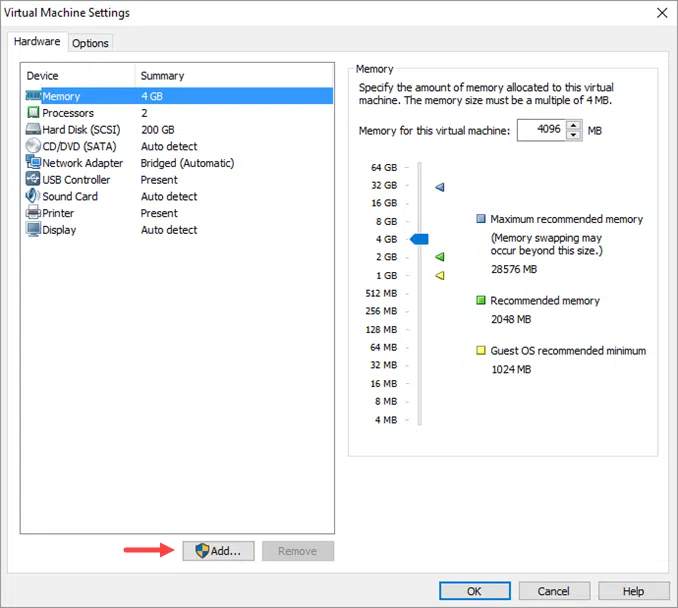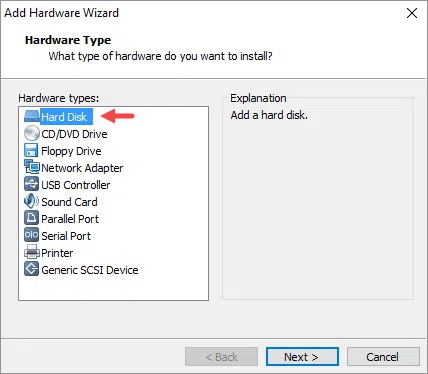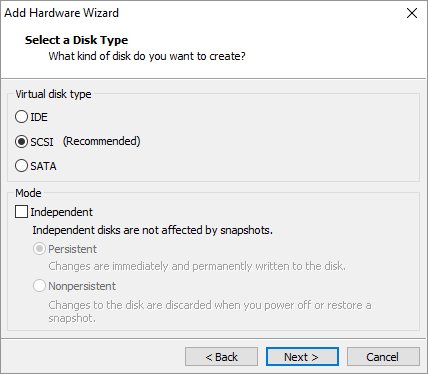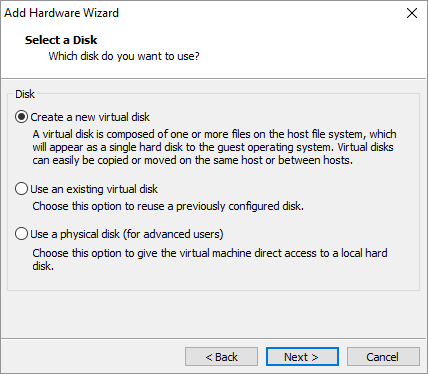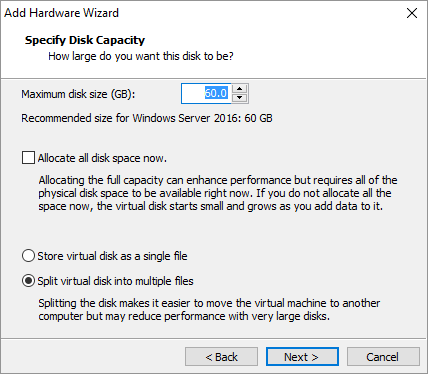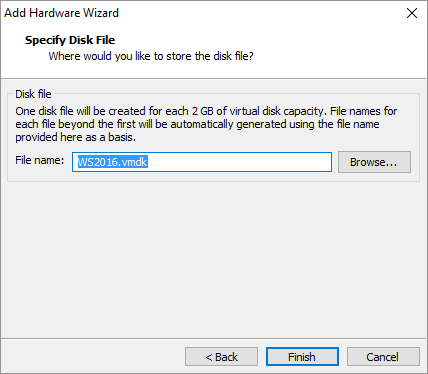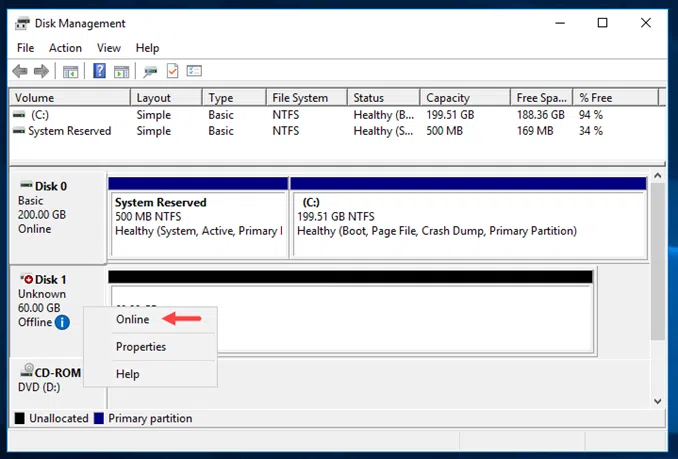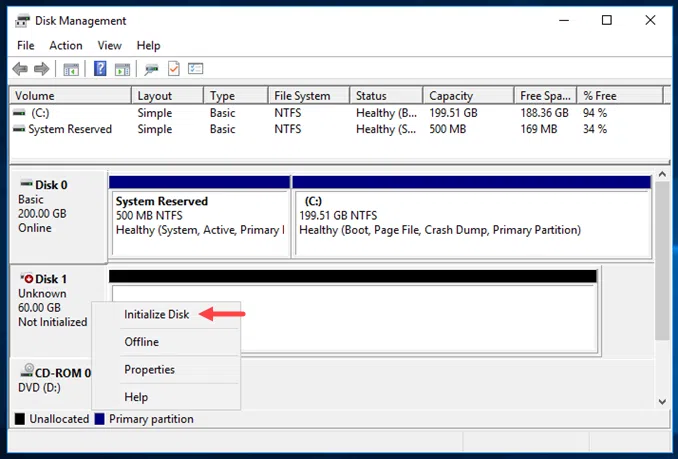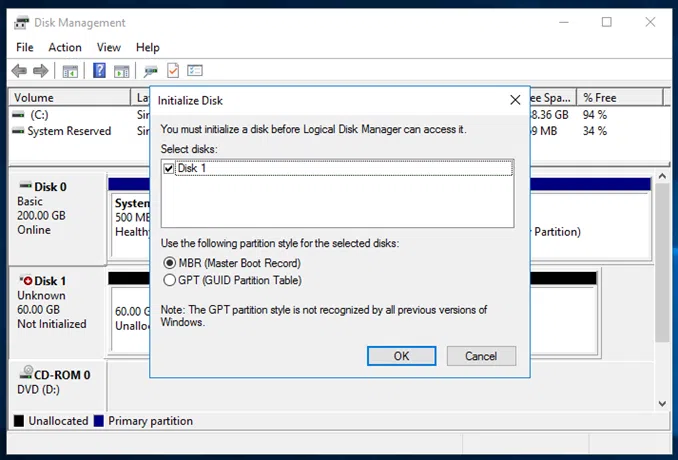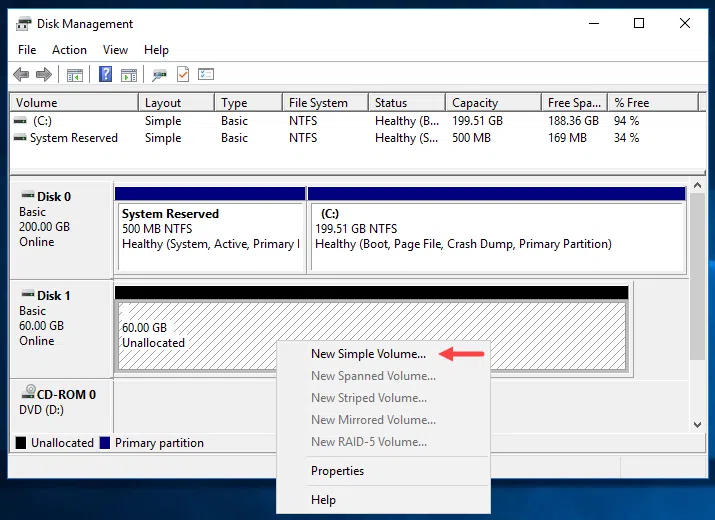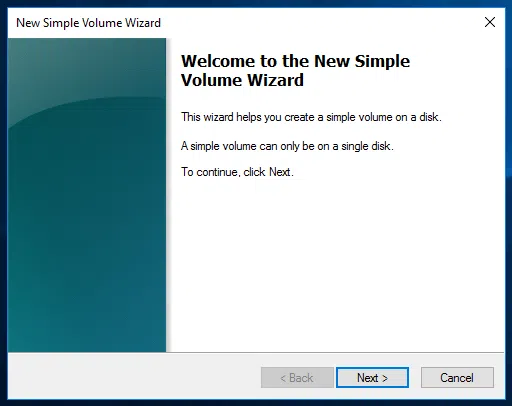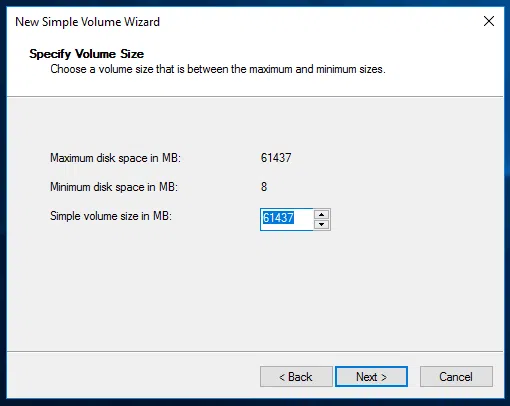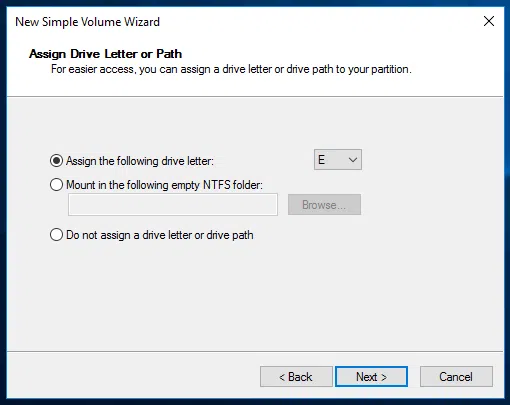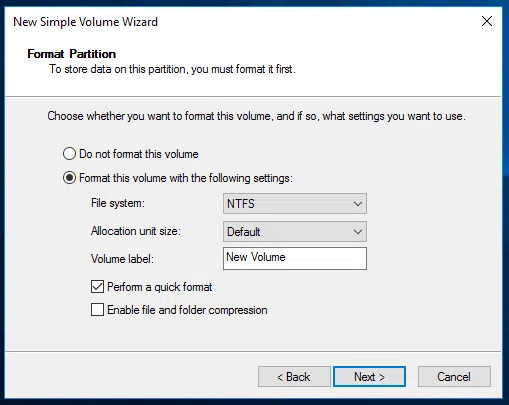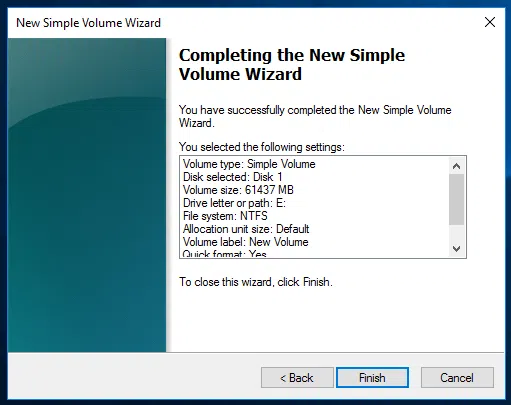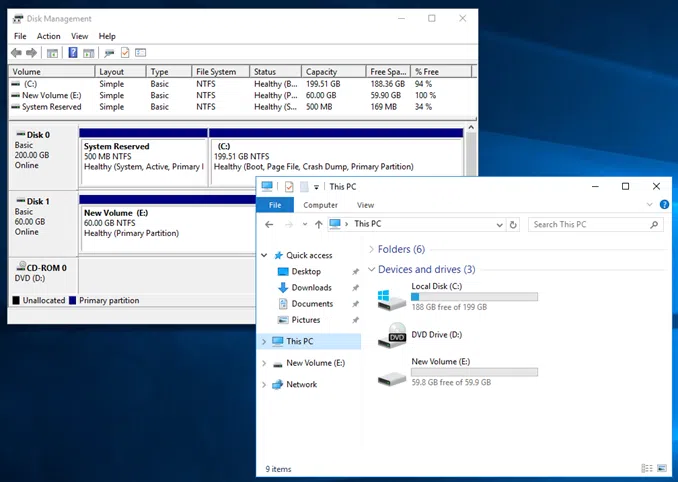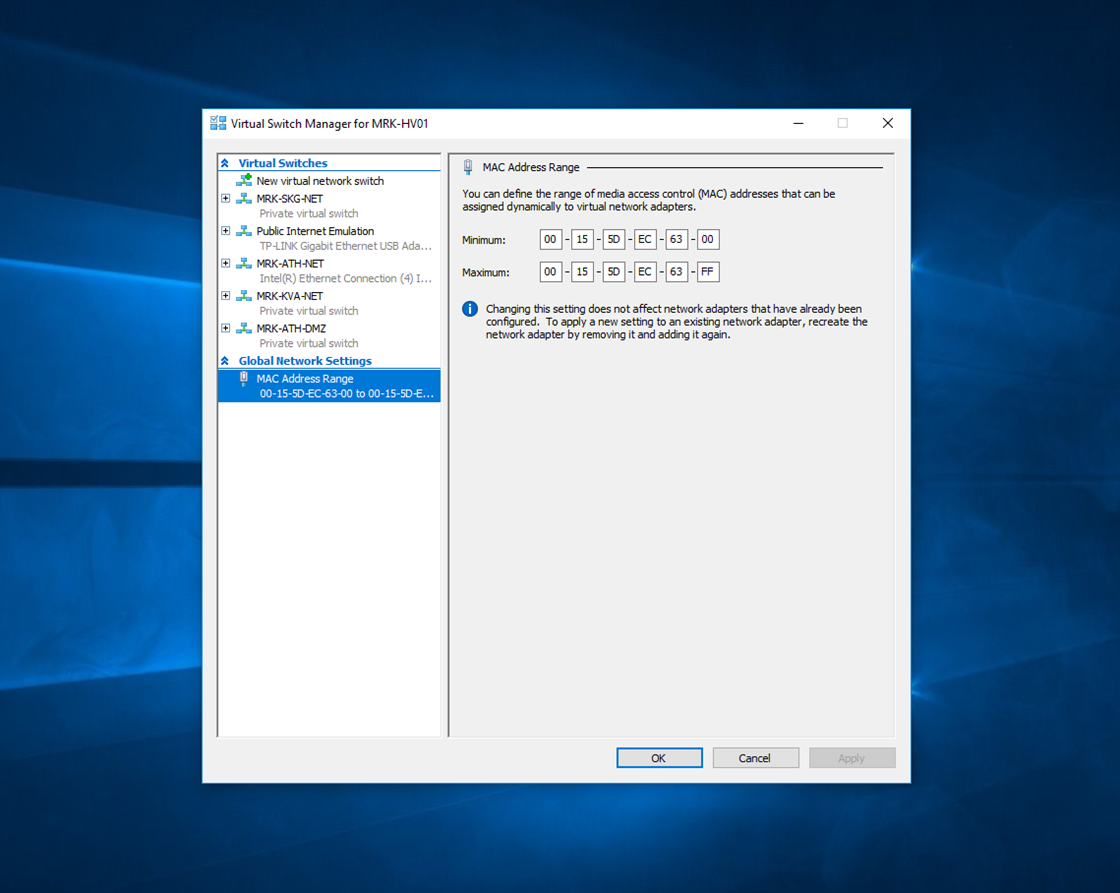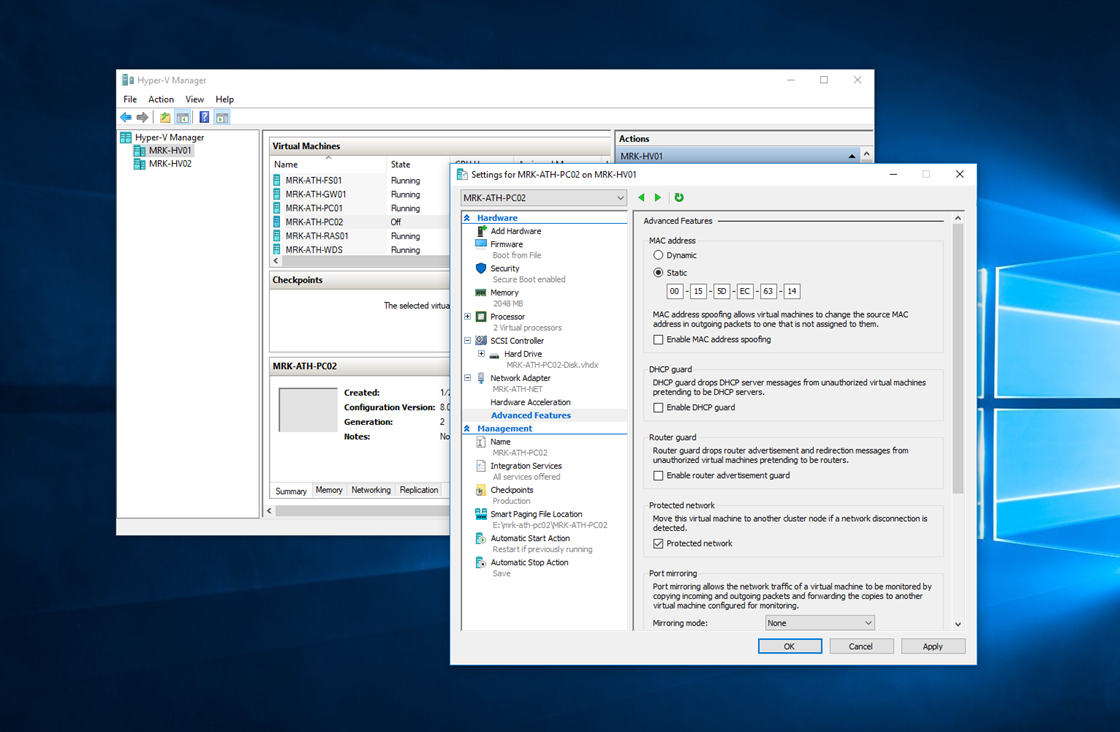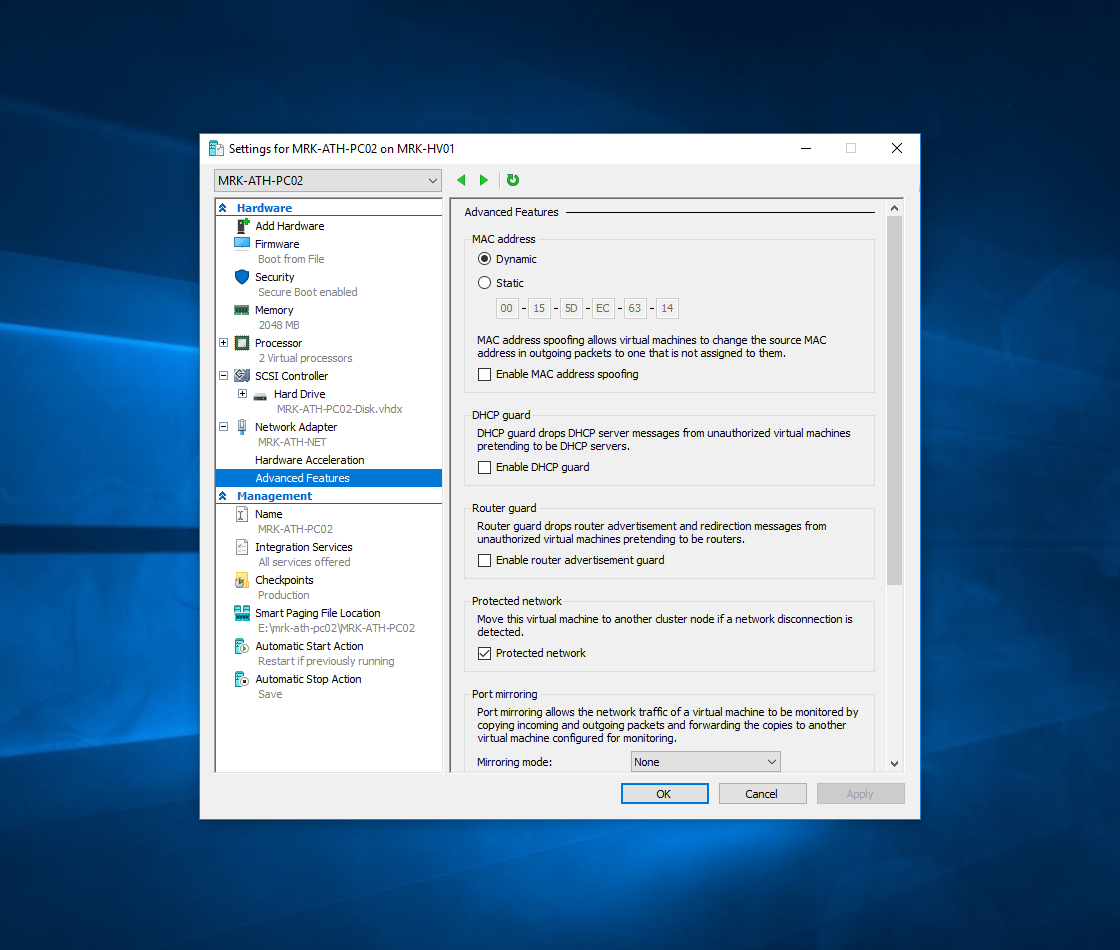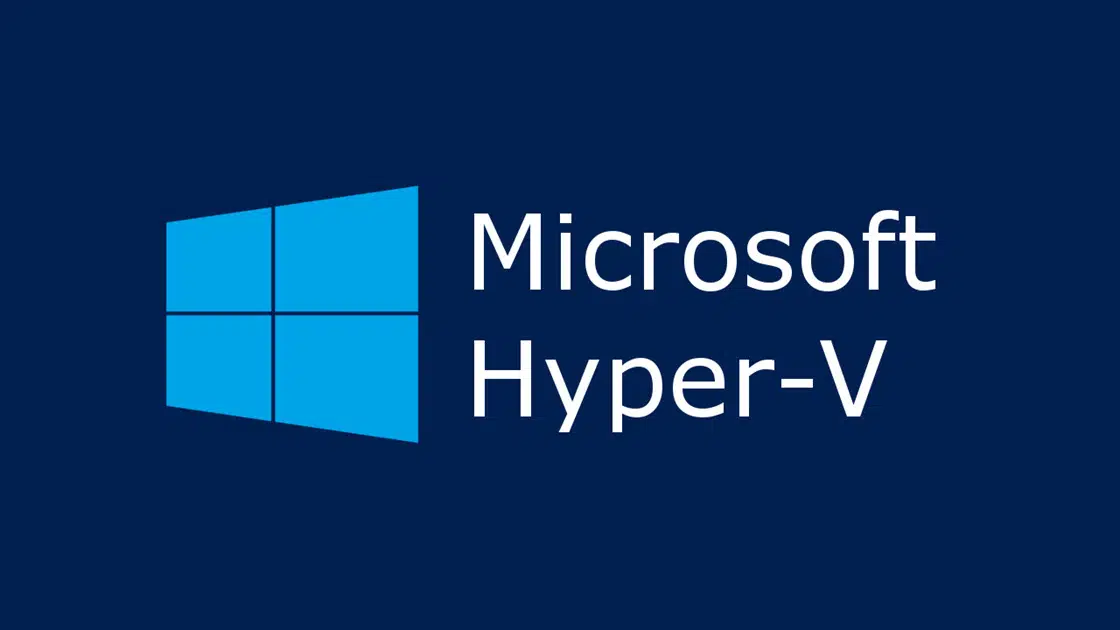As you use virtual lab on VMware Workstation, you may need to add additional virtual hard drives to try features such as virtual RAID, Storage Spaces,
In today’s article, we’ll see how to add a new virtual disk as virtual hardware, and what actions you need to follow later in order for the disk to be recognized through the Windows or Windows Server environment.
Add a new virtual disk to a Windows VM
Right-click VM and then Settings to open the VM settings window.
Click the Add button at the bottom.
Select Hard Disk from the list and click Next to continue.
Choose the type of virtual disk based on your needs and whether it will work independently of the snapshots you create.
Enable the Create a new virtual disk option and click Next to continue. As you will see, you can use an existing virtual disk or even a ‘physical’ hard disk that we might see in a future article.
Choose the maximum space that the virtual disk will occupy and whether it will be divided into tracks or a single file.
Select a name for the virtual disk file and its storage location (if you do not want the default).
Finally, clicking the Finish button creates the new virtual disk.
However, we have not finished here. We will need to configure the disk so it can be recognized by Windows. The following steps are not necessary for everyone.
Open the Disk Management window. Here, you will notice that there is now a new disk that has Offline status. Right-click the disk, and then click Online.
Then, right-click on the disk again and select Initialize Disk.
In the new window, make sure that the disk is selected, choose between MBR or GPT and click OK.
At this point, the disk can be recognized by the system, however, because no partition has been created yet will not appear in the Windows Explorer File Explorer. So, you can create immediately after the first partition of the virtual disk by following the steps below.
Click the unallocated disk space box and then New Simple Volume.
The wizard will create a new volume on the disk. Click Next to continue.
Select the size of the partition you are creating. Leave the default value if you only want a partition for the entire disk.
To display it in File Explorer, you will need to assign a drive letter to it, so select the Assign the following drive letter option by selecting the letter you want.
Here, you can configure the virtual disk file system. For most, NTFS is the best choice. Be sure to type a name for your new drive and click Next to continue, keeping the other default settings.
Finally, click Finish to complete the process of creating the new volume on your virtual disk. Within a few seconds, the disk will be ready to use.
By opening File Explorer you will see that it is now displayed with the drive letter you previously selected.