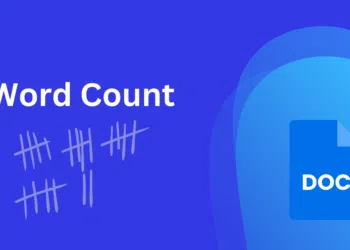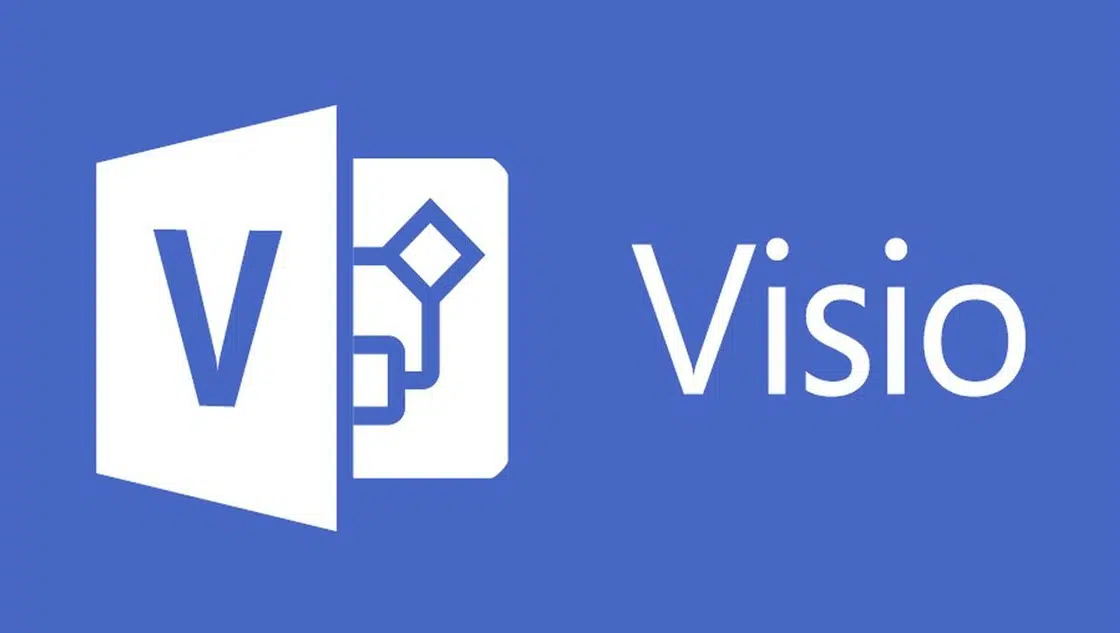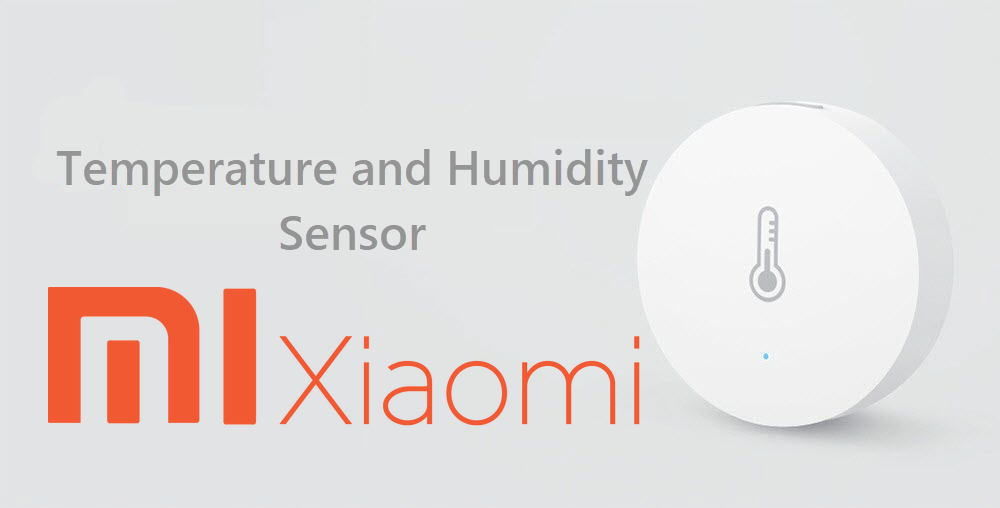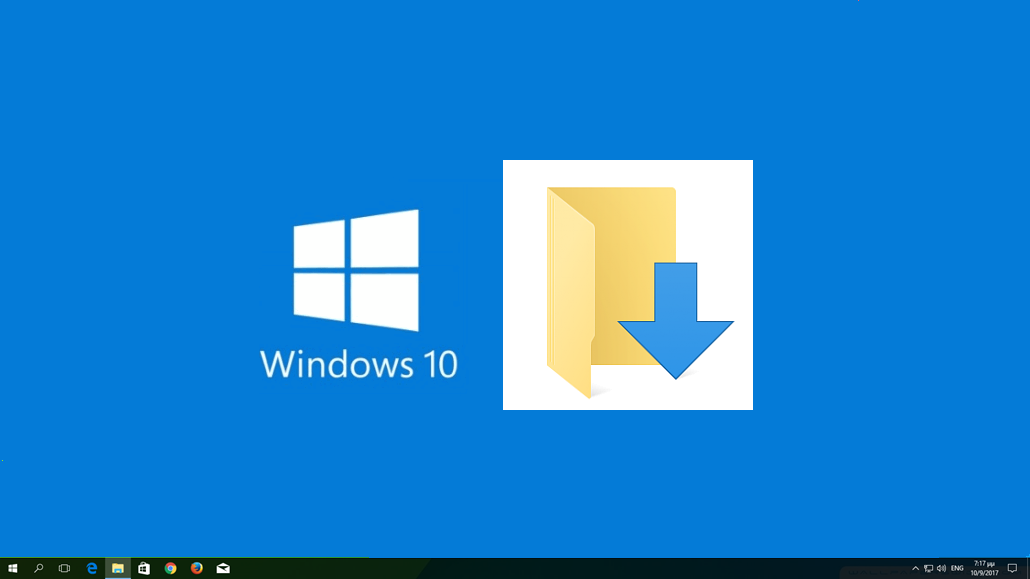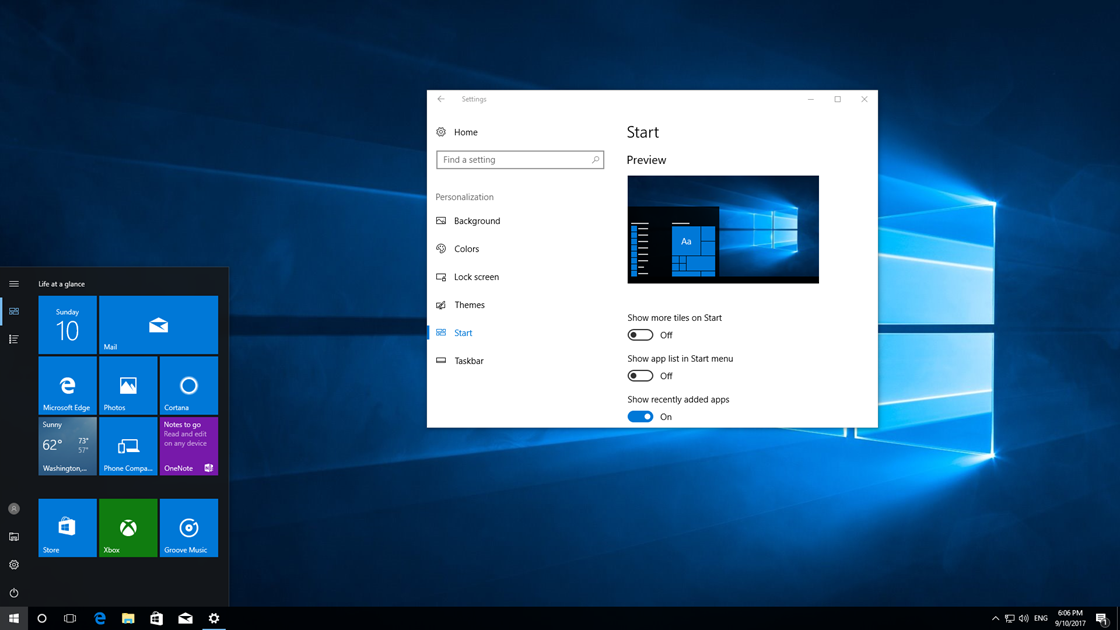After a clean installation of Windows 10 on your computer you will notice that only the Recycle Bin’s icon is placed in the upper left corner of your screen on your desktop. There are no other desktop icons like This PC (My Computer), Network, User’s folder icons as we had in previous versions of Windows. So, how can you display these icons back on your desktop?
![]()
In the next steps you’ll learn how to display your favorite icons of This PC, Recycle Bin, User’s folder, Network and Control Panel on Windows 10 desktop.
Display This PC (Computer), Recycle Bin, Network, Control Panel icons on Windows 10 desktop
Right click on your desktop and then click Personalize from the menu.
Go to Themes and then click on the Desktop icon settings option, as show in the picture below.
Here you can configure which of the five icons will appear on your Windows 10 desktop. As you can see, checked icons means that will appear on the desktop while the non-checked ones won’t.
Just select the ones you want and click OK to save your changes.
Bonus Tip: If you want to hide one of the five icons that already exist on the desktop, there is a faster way. Simply select the icon and press the Delete key on your keyboard or right-click and then click Delete. This method applies to all icons except for the Recycle Bin’s.