After installing a Windows Server and configuring the initial settings, one of the first steps that will be needed is to become a member server, ie to join it in the local Active Directory environment. This can be done either through the GUI or using PowerShell / SConfig for the Core version of Windows Server.
Of course, before you start troubleshooting why you can not complete such an easy process, it is a good idea to know what are the basic prerequisites for joining a computer in the domain. Hint: Check the DNS server settings.
Also, before proceeding, it is a good idea to change the name of the server so that you can identify it more easily in your environment.
Windows Server 2016 AD domain join using the GUI
Open the Server Manager window and go to the Local Server section. Here, click Workgroup.
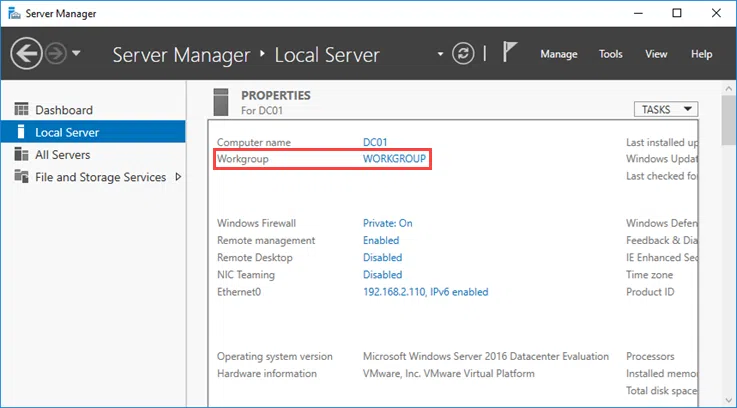
In the window that appears, click the Change button.

Then, in the Member of section, enable the Domain option, type the domain name of your local Active Directory, and click OK.
You will then be prompted to enter the login information of a domain user who has the right to include the server in the domain, such as the domain administrator.
The corresponding successful domain login message will be displayed. At this point, you will be prompted, and it is a good idea not to skip it, to restart the server to complete the process.
Windows Server 2016 AD domain join using PowerShell
Open a PowerShell window with administrator rights and type the following command by changing DomainName to yours and DomainUser with a domain user account.
Add-Computer -DomainName DomainName -Credential DomainUser |
For example, the command would look something like this:
Add-Computer -DomainName meraki.edu -Credential Meraki\Administrator |
After the command runs, you will need to type the user’s password and then restart the machine to complete the process. Since you have the PowerShell window open, use the Restart-Computer cmdlet to do so immediately.
Windows Server 2016 AD domain join using SConfig
Type sconfig at the command prompt or PowerShell to enter the Server Configuration environment.
Type 1 to begin the domain registration process.
Type D to continue.
Type the Active Directory domain name.
Type the user who has the right to join the server in the domain. Once you press Enter you will be prompted to enter the password.
You will also be prompted to change the computer name if desired.
That’s it! Once you join it in the domain, you will be then prompted to restart the server to complete the process.

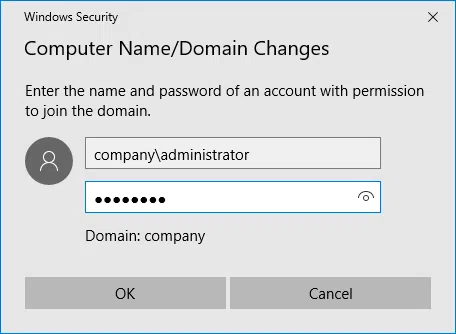
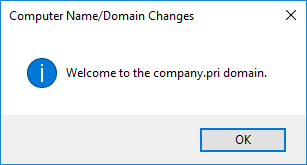












What may fail a server to join the domain