So, today I wanted to document the Active Directory infrastructure of my homelab in a way that I get a graphical representation of how everything’s connected with each other.
In this process, I found the free Active Directory Topology Diagrammer (ADTD) tool which you can download it here.
As stated in Microsoft’s description on the tool download page, ADTD connects to the Active Directory through LDAP and then creates the topology of the Active Directory and/or Exchange Server infrastructure. Charts include domains, sites, OUs, DFS-R, etc., and can be modified through Microsoft Visio.
The latest tool update was released in 2011 and does not seem to have been updated at all ever since. However, it works well to some extent with today’s versions of Windows Server. Unfortunately, there is no such tool, free or paid, that does the same job as ADTD. If you know any alternatives, please do tell me.
The good thing about ADTD is that it automatically creates the charts of an AD infrastructure in Visio, so you do not have to start creating them from scratch. The bad thing is that on the computer running ADTD it is necessary that Visio is installed. Not just a Visio Viewer, the full version of Visio.
In my case, I tested the ADTD on a Windows 10 VM in my homelab’s Active Directory running Windows Servers 2016 and everything went pretty well.
However, it’s good for you to know that ADTD requires the .NET Framework 2.0 to be installed first. Also, when creating the charts in Visio, I stumbled upon an error, but fortunately it was solved quickly.
Let’s look in more detail at the available settings and charts created by the Active Directory Topology Diagrammer (ADTD).
Active Directory Topology Diagrammer settings
Initially, at the top of the application, you will need to type the name of a DC or GC Server infrastructure. Through this, all the necessary information will be collected.
Then, in the following tabs, you will need to select the settings you want to be printed on Visio charts. If you are running ADTD for the first time, make sure Draw Domains, Sites, etc. are selected, and if you want to refresh previously created charts, select Update existing Visio Drawing.
On the Domains tab, you can choose to create a chart for trusted domains as well as the number of users for each domain.
On the OUs tab, you can set a limit at the level of OUs to be formed and display the names of the GPOs applied to each OU.
On the Sites tab, select whether or not Site Links, Subnets, Blank Sites, and all possible Links for Sites with more than 2 are displayed.
On the Exchange tab, as shown in the picture, you can create diagrams for message, replication, SMTP connectors, mailboxes, etc.
On the Applications tab, you do not have many choices unless the chart is created or not.
The same applies to the DFS-R tab.
Finally, on the Servers tab, you can choose whether to display the version of Windows Servers, their names and whether they will be colored depending on the Domain they belong to.
Since we are talking about the settings, clicking on File and then Properties will display the basic settings window for the charts, ie their title, author, and theme.
Additionally, you can view and change the storage location of the Visio diagrams that will be created through the options pane found on the Tools – Options menu.
Using AD Topology Diagrammer and charts
Once you have selected all the information you want to capture on the Visio diagrams, you are ready to create them.
First, click on the Discover button to start scanning all the necessary information. Once finished, the button will become gray and the Draw button will be activated, which will give the command to create the charts.
Then, wait until the process is complete and Visio automatically opens. Now you will be able to view and edit all the charts as you like.
To give you an example, in the following screenshots, you can see the charts created by the Active Directory environment of my homelab. Note that although most information is accurate, Domain and Forest’s Functional Levels are wrong. Reasonably, if you consider the tool to be renewed from 2011.
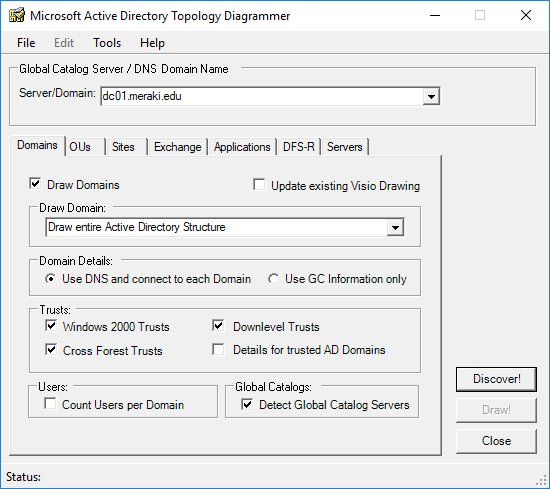







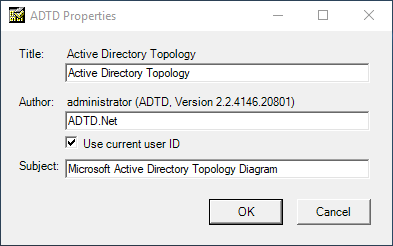















I can’t draw diagram it is ending with the error:
System.IO.FileNotFoundException: Could not load file or assembly ‘Microsoft.Office.Interop.Visio, Version=11.0.0.0, Culture=neutral, PublicKeyToken=xxxxxxxxxxxxxxx’ or one of its dependencies. The system cannot find the file specified.
File name: ‘Microsoft.Office.Interop.Visio, Version=11.0.0.0, Culture=neutral, PublicKeyToken=xxxxxxxxxxxxxxx’
Trying to run it on Windows 10 with Visio 16 Professional installed and Microsoft.NET Framework 2.0 feature enabled.
exactly same problem with Win 10 and Visio 2019 pro. nobady have a solution.? :'(
File block unchecked and .NET 2.0-4.x and above installed
In Visio File Block Settings Visio 2003-2010 & 2000-2002 Binary drawings, Templates and Stencils are unchecked.