Consider the following scenario. You hear music from your laptop speakers and want to continue listening while wearing your headphones. Once you plug them into the headphone jack, the audio stops playing automatically from the speakers and you continue listening to the headphones. Windows 10 is fortunately smart enough to automatically switch between devices.
To keep listening to your music from your laptop speakers, you’ll need to either disconnect the headphones or change the device. In previous versions of Windows, this had to be done through audio settings. It was not difficult but required more clicks from the user.
In Windows 10, switching between players has become even easier and accessible to everyone. So, you can switch between computer speakers, headphones, and other devices quickly and easily, as you will see below.
Switch sound playback device on Windows 10
Clicking the audio icon at the bottom right of the screen, where the notification area icons are located, the current audio device on your computer is displayed.
By clicking on the arrow, as shown in the picture, all available audio devices are displayed. This means that your (built-in) sound card, headphones, and external audio devices will be displayed. Selecting another device then switches itself on and the audio is now routed through it.
In my case, I can easily switch the sound between the internal sound card (Realtek) and the external USB connected (Focusrite).
That’s it! So simply, you can switch audio devices to your Windows 10 computer.
Disable an unnecessary sound playback device
Before we close, a last note to keep the list clean. As you would see in the picture above, my Dell monitor is also displayed as a sound device without using it for this purpose. In this case, I prefer to disable it so that it does not appear in the list of available devices. How do I do that? Very easily.
Right-click the audio icon, and then click Playback Devices.
Here on the Playback tab, find the device you do not want to be listed, right-click and then Disable.
It does not need anything else. To display a disabled device again, turn on Show disabled devices after right-clicking on any device.
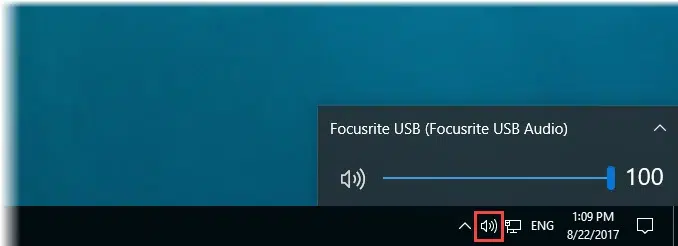
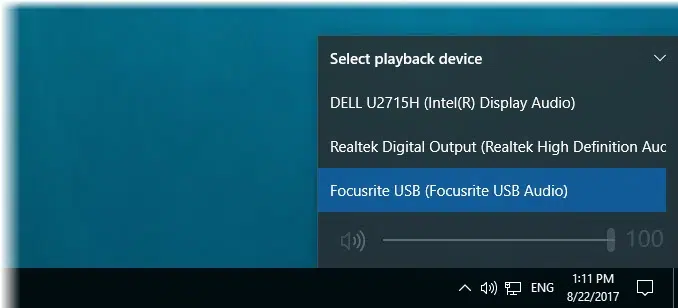
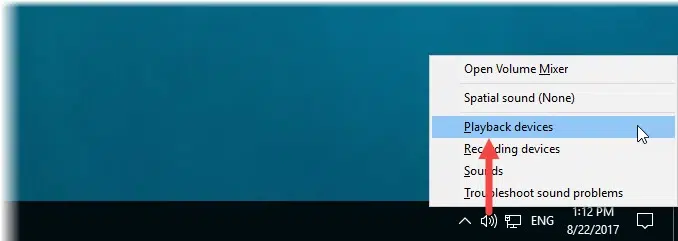
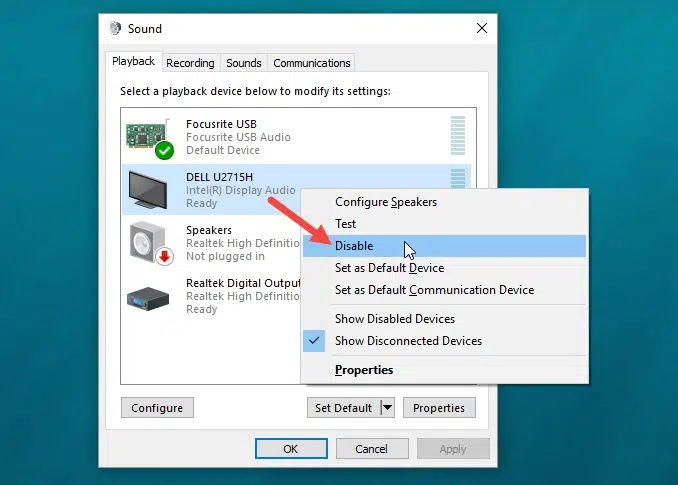
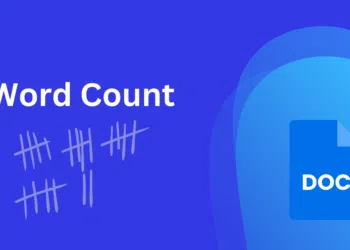
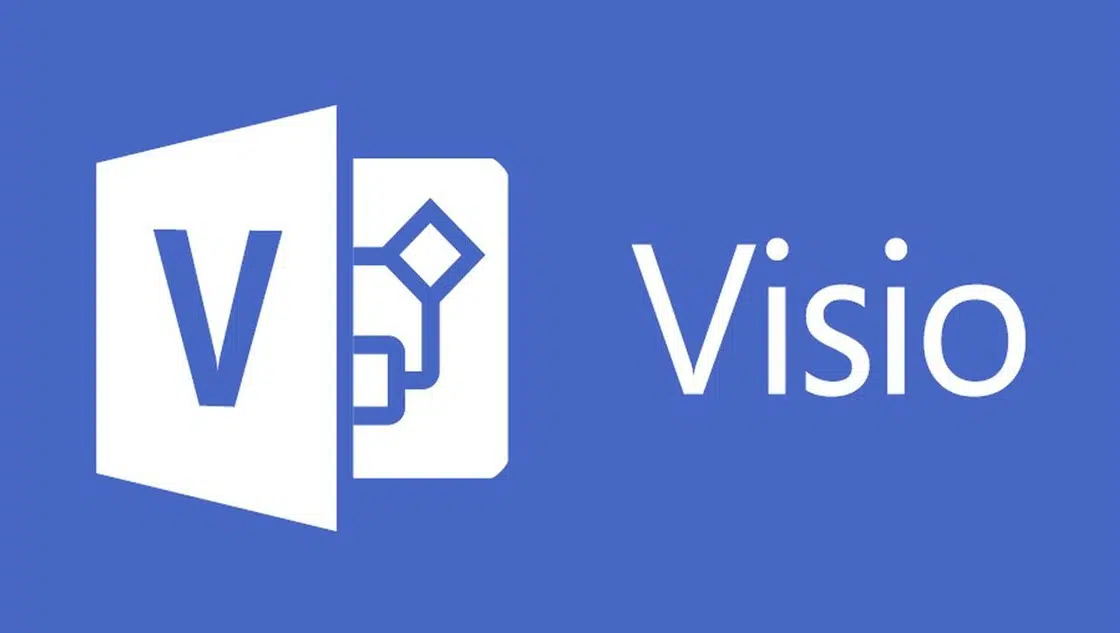
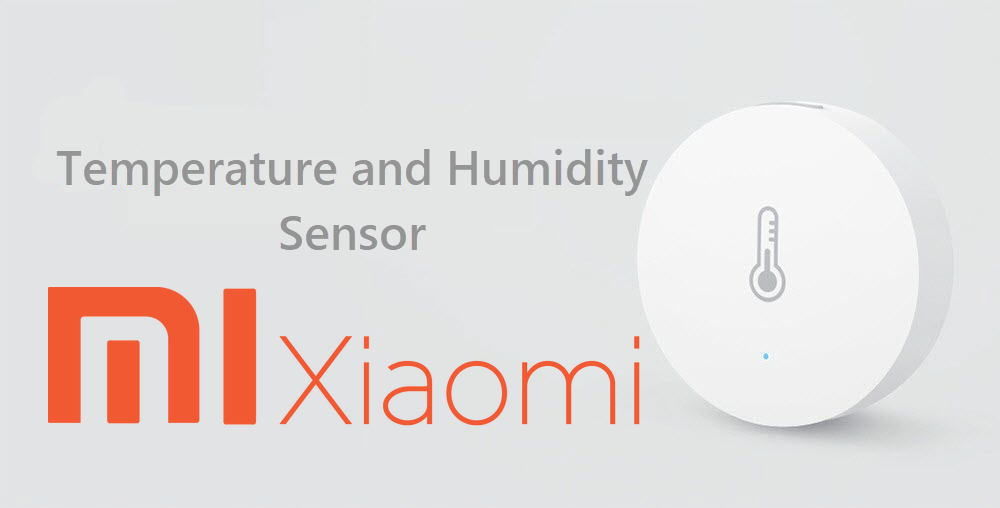
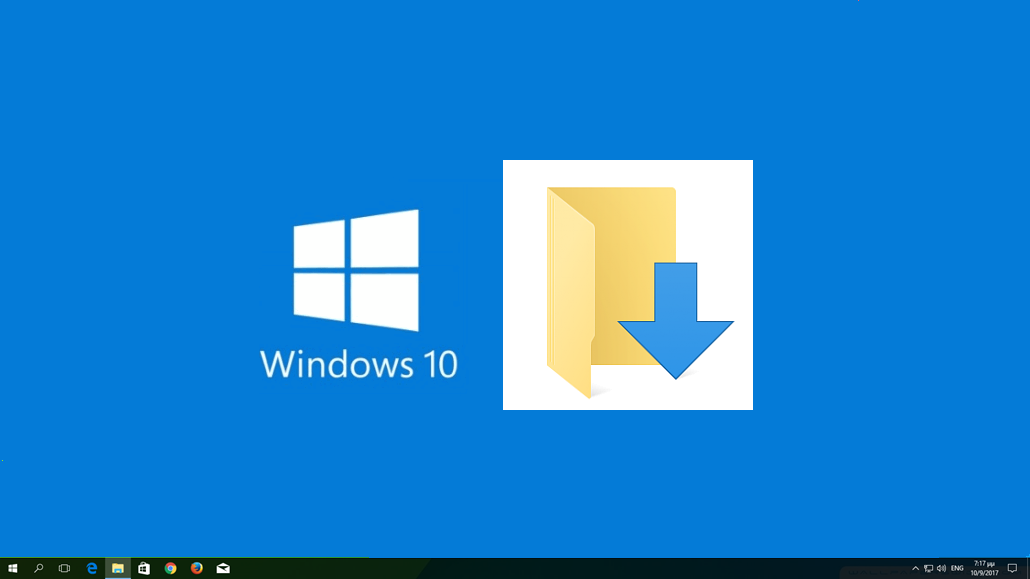

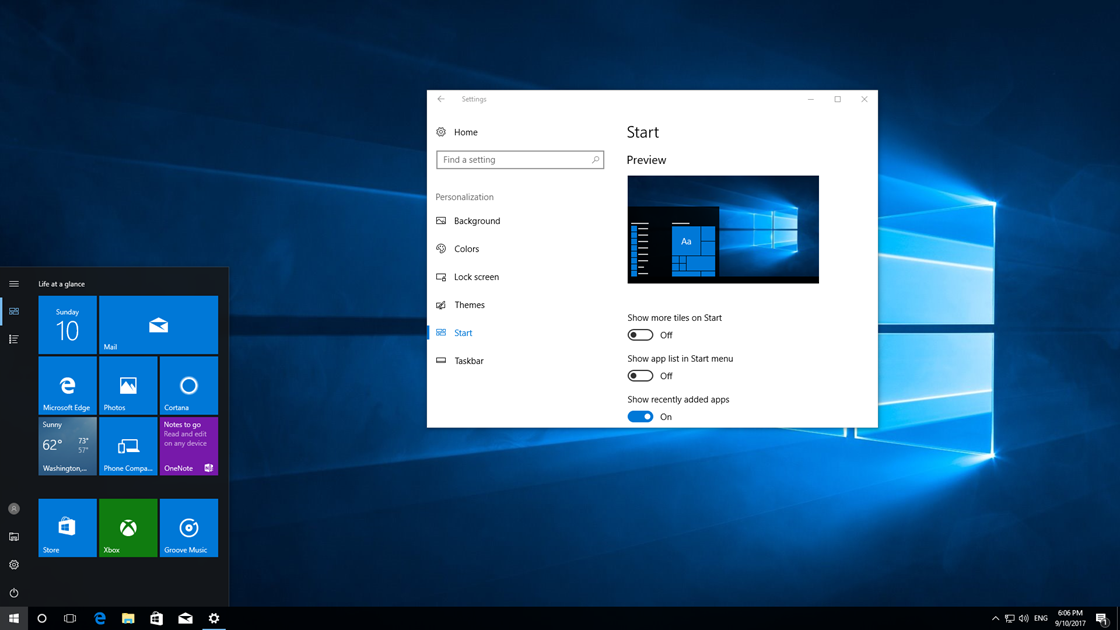







I only want to add a tiny note for USB audio cards. If you plan to launch a program which requires using a USB audio card, do plug in the audio card before launching the program or the sound playback (or even more basic features) might not work even if you switch the audio device from Windows until you restart the program that you want to use. I do record music by using a USB audio card so I’ve faced this problem numerous times now.