At home, I have a small home server where there are backups, shared folders, etc. So, as I logged in via Remote Desktop (since the server is running headless), I noticed that the font on the desktop icons and generally the whole appearance appeared “blurred” and changed as you moved the mouse pointer.
My first move was to check the Remote Desktop connection settings in the login window. In the Experience tab, there is a Font Smoothing option but it was already activated. That’s strange.
After a quick check on both my computer display settings and the home server, the blurry font problem remained. However, a few google searches later, the cause of the problem was found and we can now blame the anti-aliasing setting of my graphics card.
My computer’s graphics card is onboard, ie Intel HD Graphics, and it seems that the problem is “known” in this type of graphics cards. If you are facing a similar problem, the solution is to disable anti-aliasing setting in the graphics card settings.
Right-click on the desktop and then click Graphics Properties.
In the Intel HD Graphics Settings window, go to the 3D section.
Finally, click on Turn Off at the Conservative Morphological Anti-Aliasing setting and then the Apply button to save your changes.
That’s it. The blurry font in Remote Desktop Connection is restored.
[pro_ad_display_adzone id=”1683″]




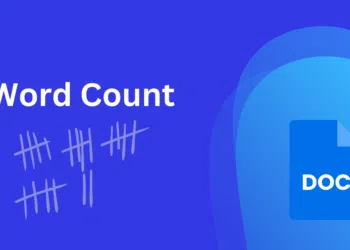
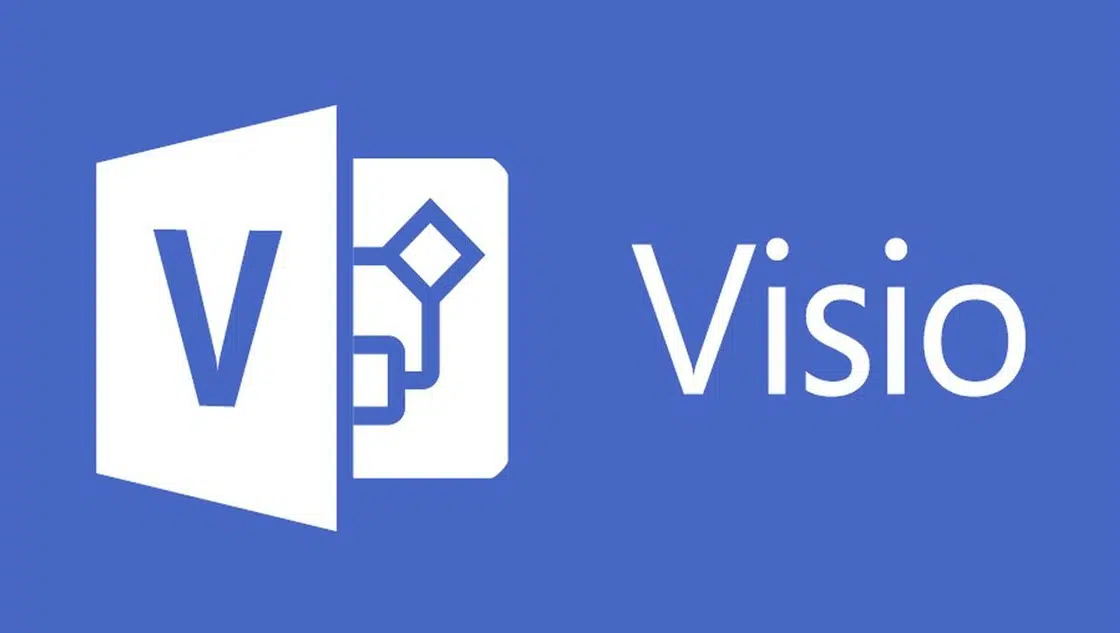
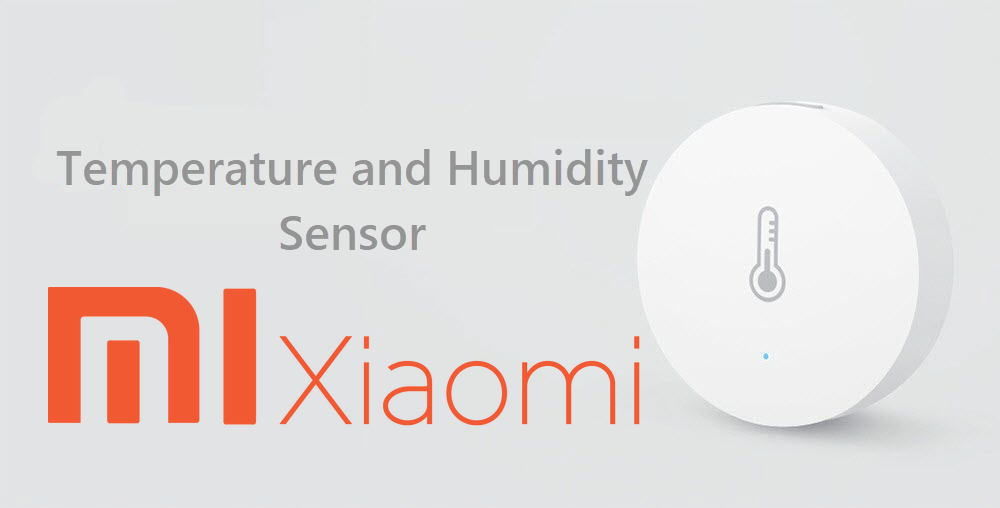
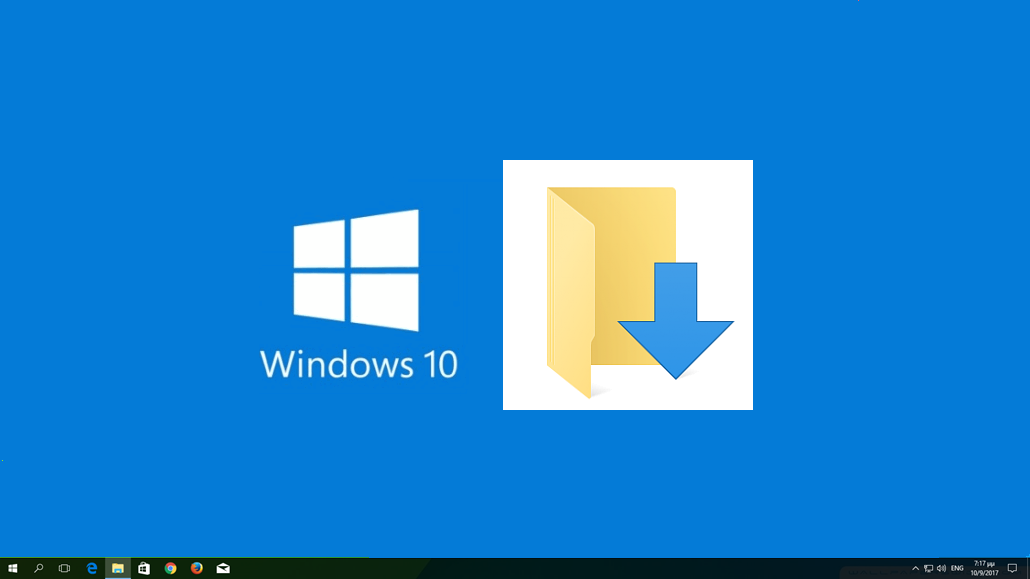

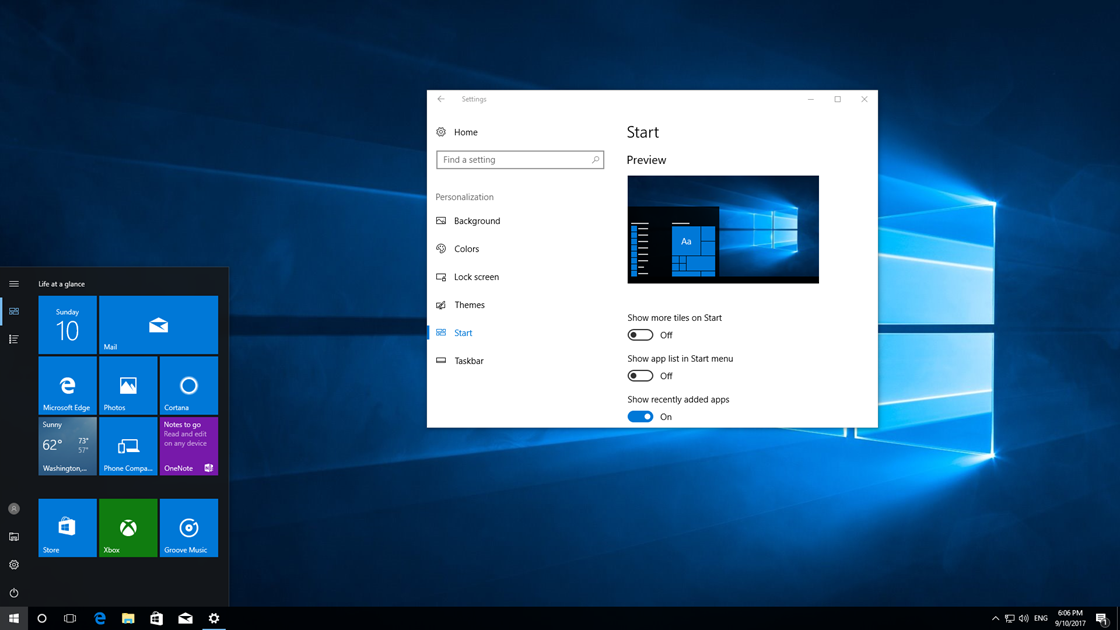







Worked for me. I was desperately looking for a solution for this problem. Tried many other suggestions without success. Thank you for sharing
I’ve got another problem with remote desktop and I can’t seem to find a solution for it. The problem is that it won’t work unless I completely turn off my Firewall.
I tried to allow it manually through the Firewall but that didn’t work. I need to completely turn off my Firewall or the remote desktop feature won’t work at all. Does anyone know what’s up with that and what I can do to fix it?
Check if your network type is configured to Public instead of Private or Domain. If yes, then change it to private will may solve your problem.
Yeah it’s actually set to public. I’ll give it a try later on, thanks for the help.
I had the same problem but the solution above didn’t work for me.
i did fix the problem by installing the latest graphic drivers from INTEL and not de drivers from the device vendor (in my case HP)
See this link how to install the drivers.
https://www.intel.com/content/www/us/en/support/articles/000005629/graphics-drivers.html
It seems that the bug fixed in the updated driver. Thanks for letting us know.
Thank you so much
Hi, I tried your steps but my remote desktop is still blurry.I recently got HP Pavalion laptop ..all my apps look good but once i login into remote desktop using the internert explore all the font and apps are blurry..i was checking with the IT support at work but they could resolve it..any advise is much appreciated
* They couldnt resolve it..am still reaching for the solutions..
It worked for me. Thank you very much for publishing this article.