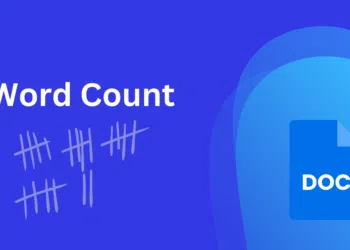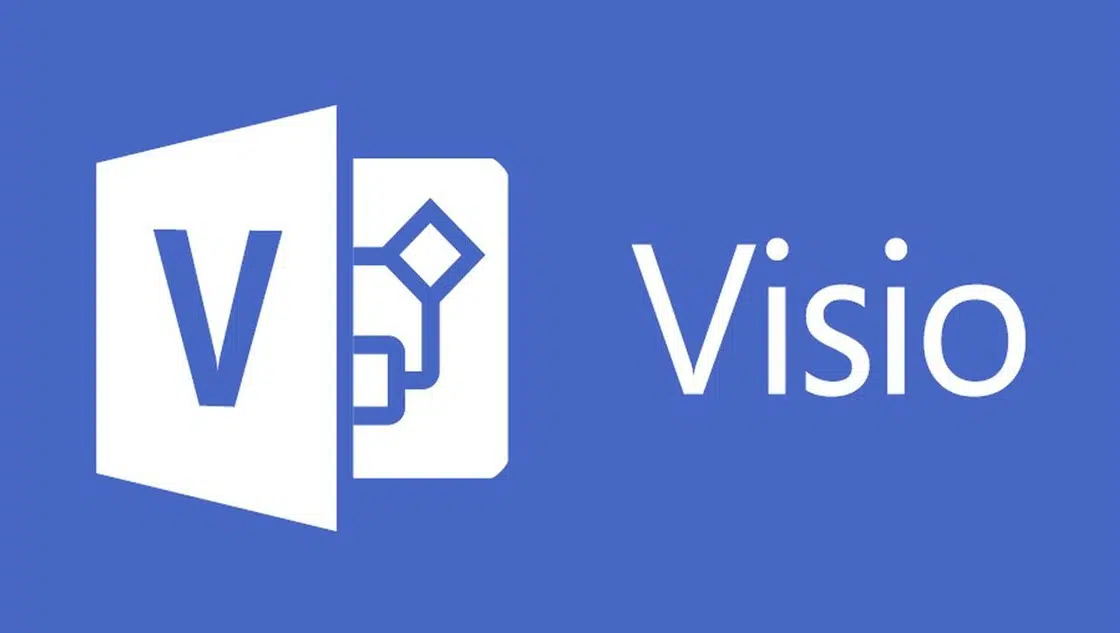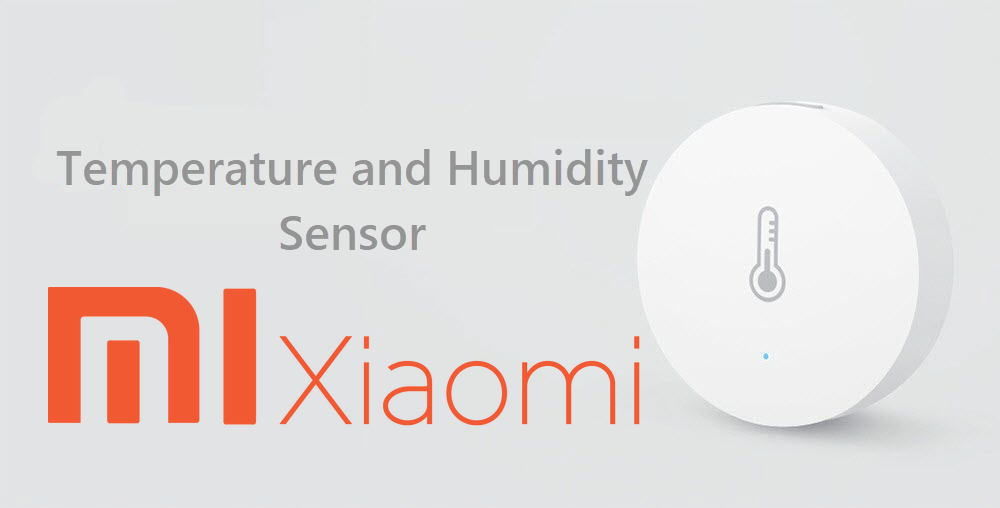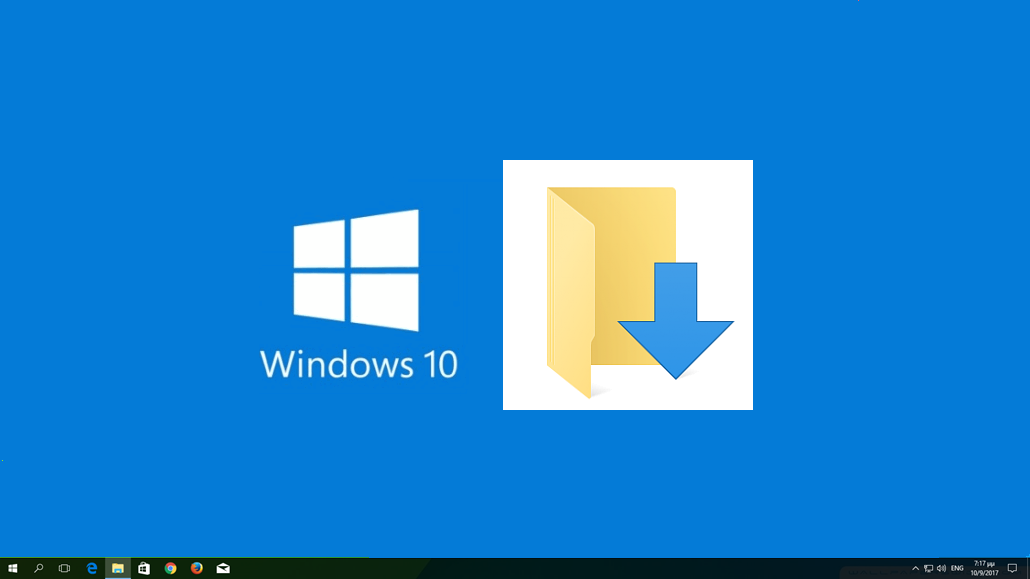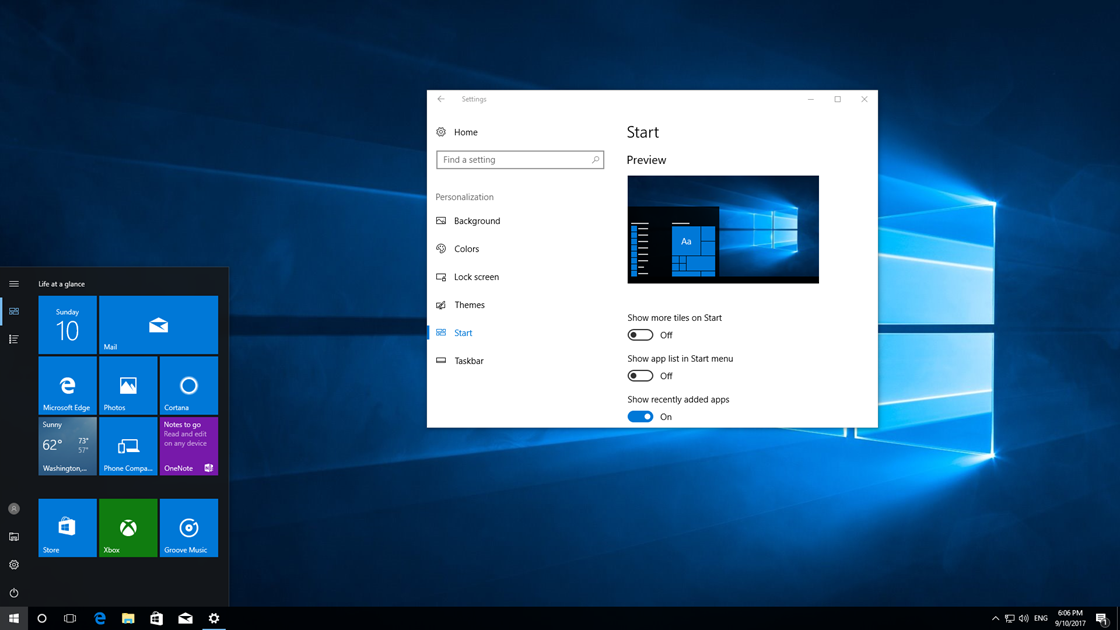A common occurrence with copying – pasting data to Excel is adding blank lines or columns between your data. When it comes to just a few lines/columns, the deletion process can be done easily by just hitting the Delete option when you right-click on a selected row or column.
But what can you do when it comes to dozens, hundreds, etc., lines or columns? How do you delete all blanks by keeping only the essential information in Excel?
There is a solution and it can be applied in bulk without having to delete items one by one. Let’s see how you can do it by following the next steps.
Delete multiple blank rows and columns in Excel
In the figure below, it appears that there are empty lines between our data and we want to delete them to keep only the lines containing records.
From the Home tab, locate the Find & Select menu, and then click Go To Special.
In the window that appears, select Blanks, and then click OK.
As you will see, all lines that are empty are now selected.
Without clicking anywhere else, find the Delete menu on the Home tab, and then click Delete Sheet Rows or Delete Sheet Columns, depending on what you want to delete in bulk.
That’s it! Within a minute you’ve managed to delete all blank lines or columns of an Excel spreadsheet without much effort.