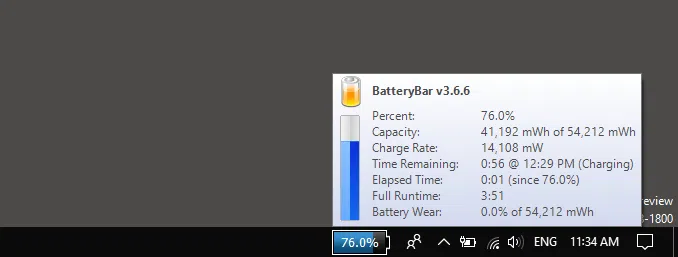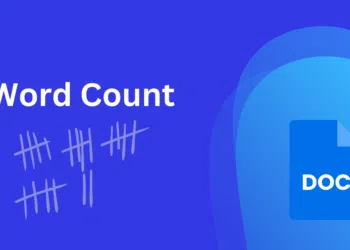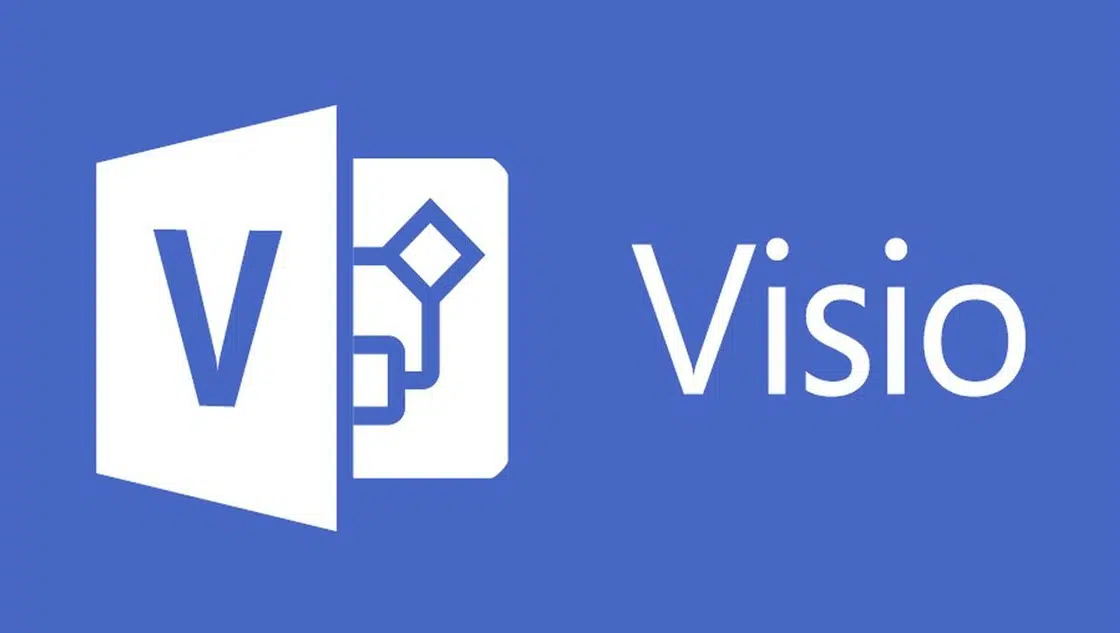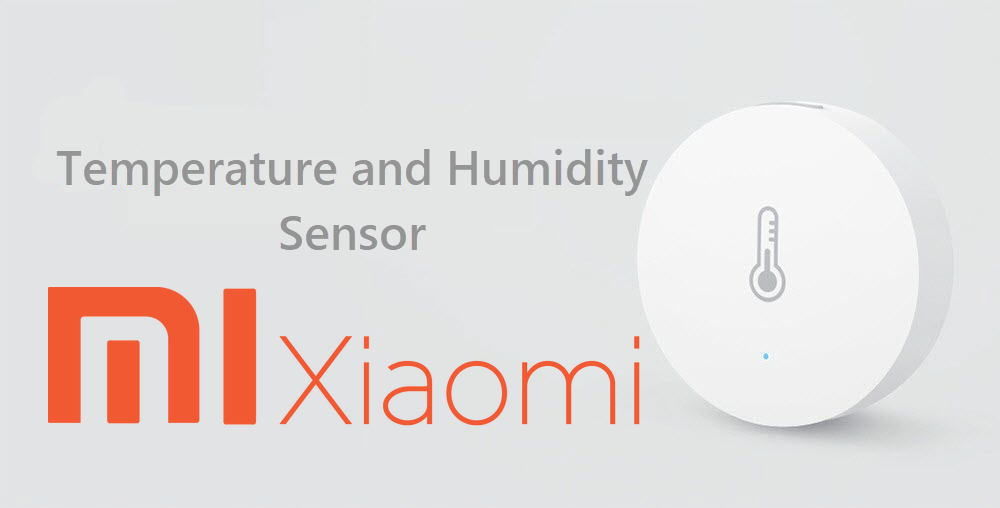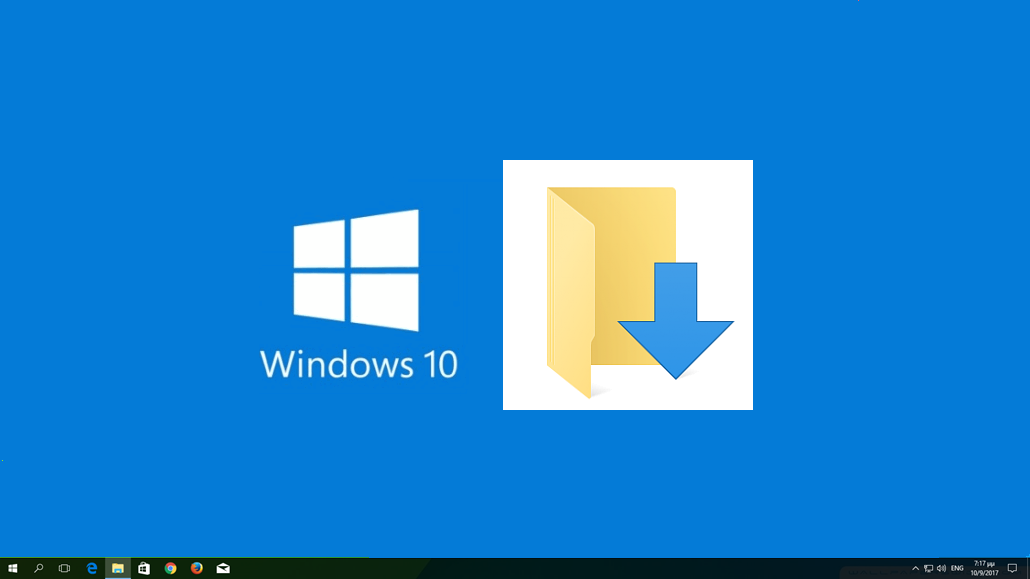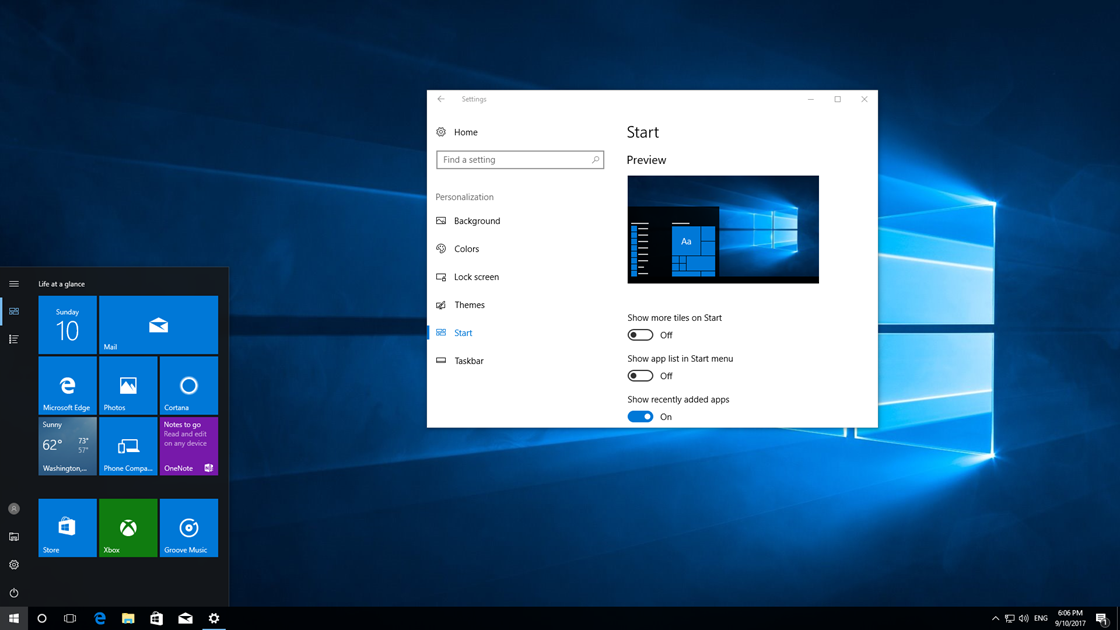If you use a Windows 10 laptop or tablet, you already know your computer’s battery icon in the lower-right corner of the taskbar, the so-called notification area. However, at a simple glance, it is not possible to understand the current percentage of battery remaining.
By tapping on the battery icon, you can see more details about both its exact percentage and the estimated time until it is fully discharged.
For many, this extra click is not practical. In particular, when you are used to other mobile devices such as smartphones and tablets, you are immediately aware of the remaining battery percentage, it is unfortunate how Microsoft has not yet added the corresponding option.
Anyway.
In this article, you will see how to display the percentage of your computer’s battery on the Windows 10 taskbar using the free BatteryBar application.
Show battery percentage in Windows 10 taskbar
First, go to the application’s website to download the installation file to your computer. (There is also a paid version with extra features, but in our case, our free version is fully covered)
Install the BatteryBar in the standard procedure as with most programs for your computer.
Once the installation is complete, a new icon will appear in the taskbar notification area at the bottom right of the screen. Depending on the amount of battery left on your computer, the color of the icon changes to immediately inform you of the battery level.
Placing the mouse over the BatteryBar icon shows, even more, details about the percentage and condition of your computer’s battery.
That’s it! Now you can see the percentage of your computer’s battery directly without unnecessary clicks on icons.
Finally, note that BatteryBar does not automatically replace the current Windows battery icon. A simple solution to save some space on the taskbar without additional icons is to hide the battery icon through the notification area icon settings.