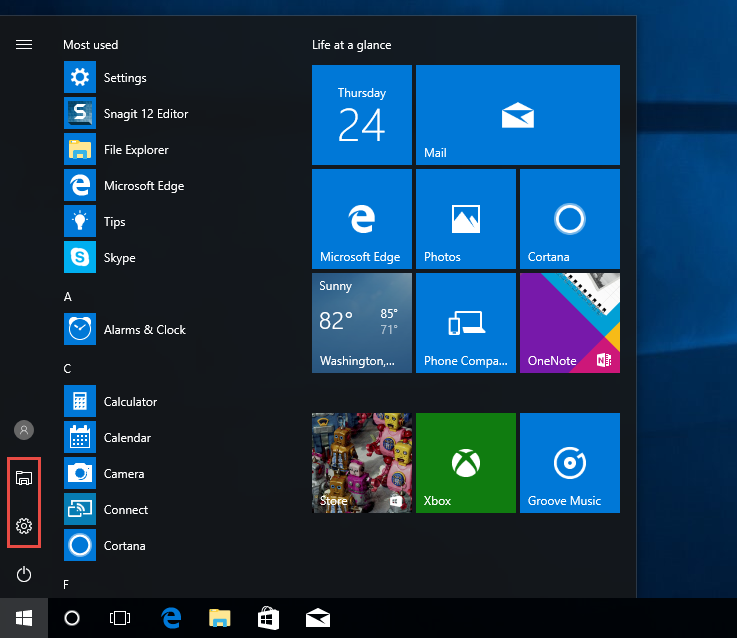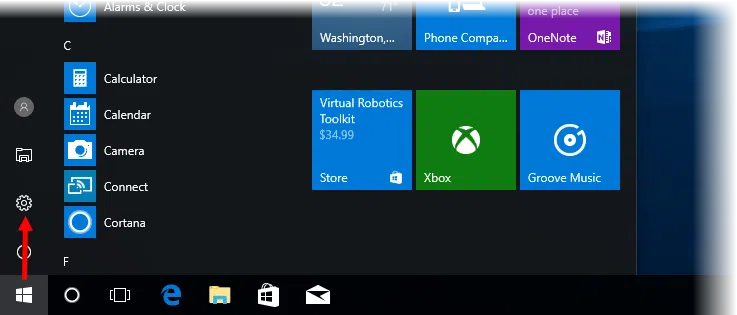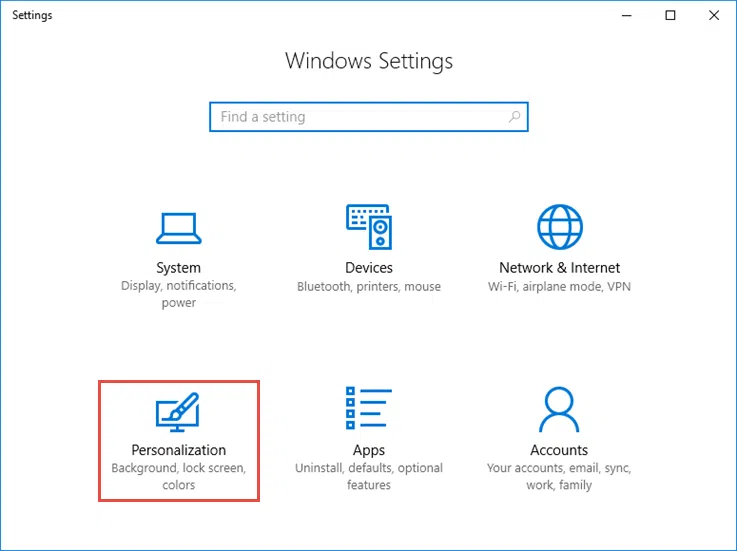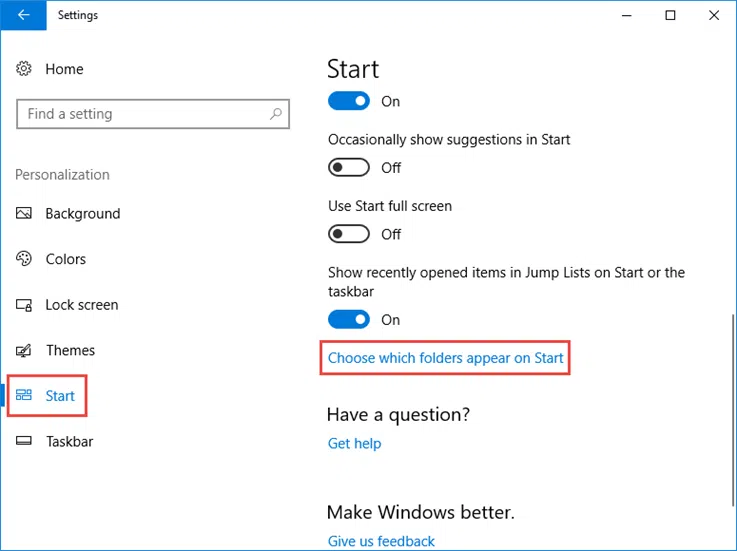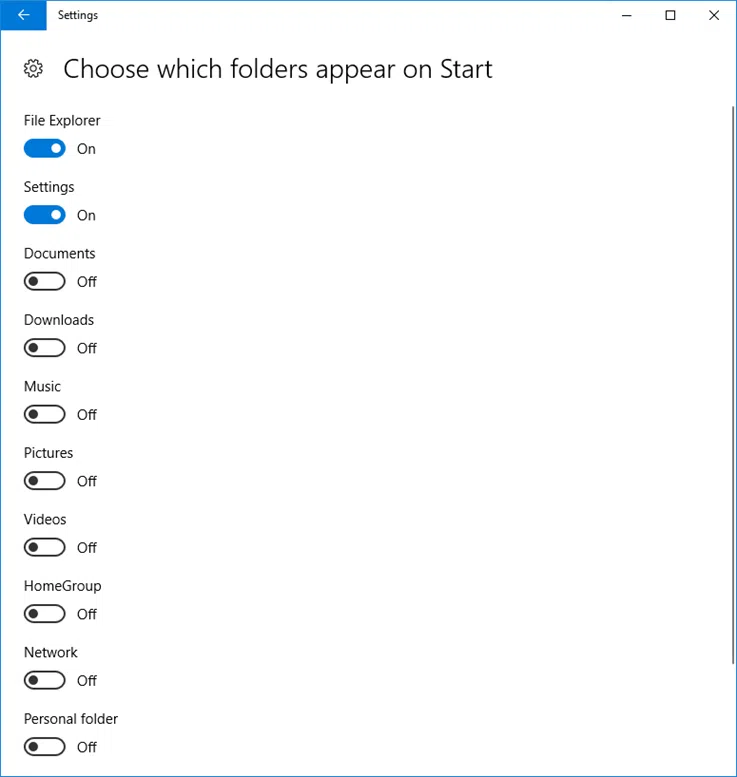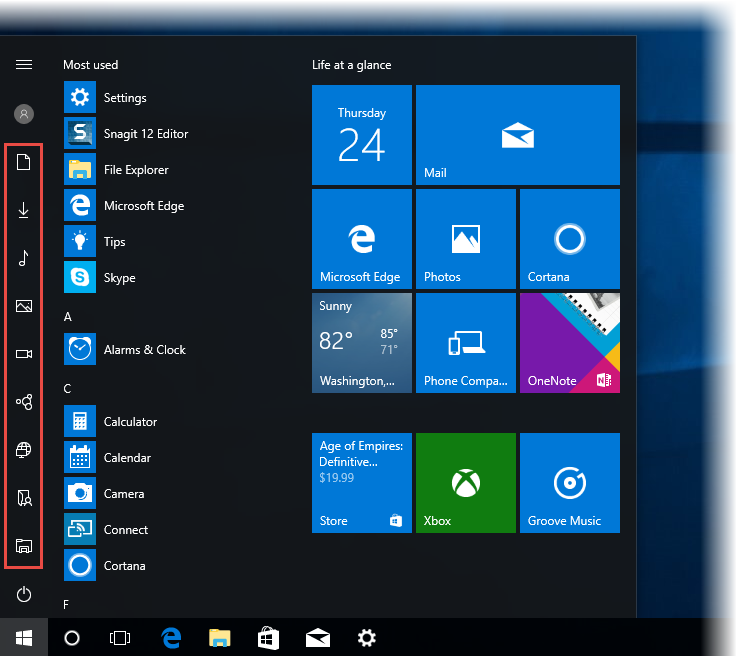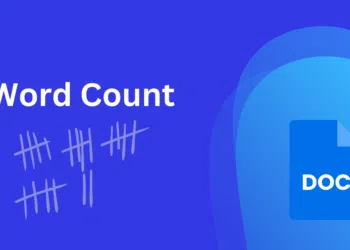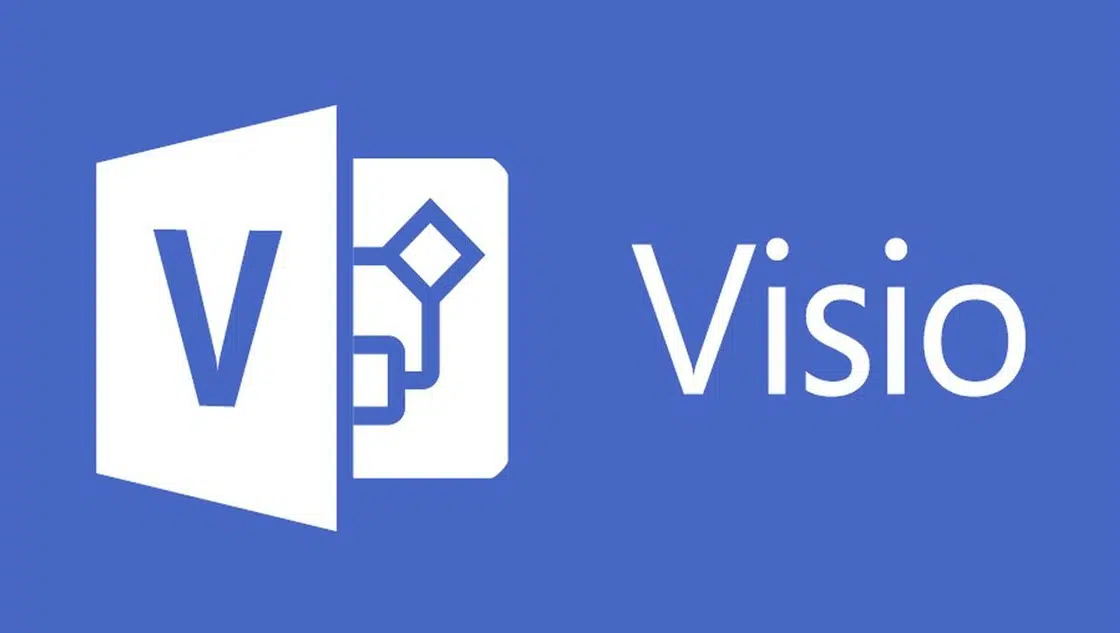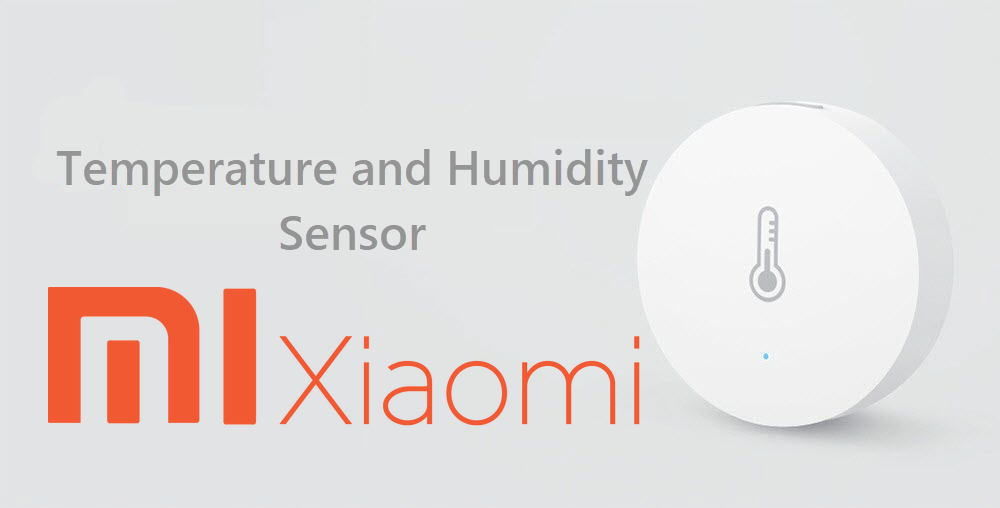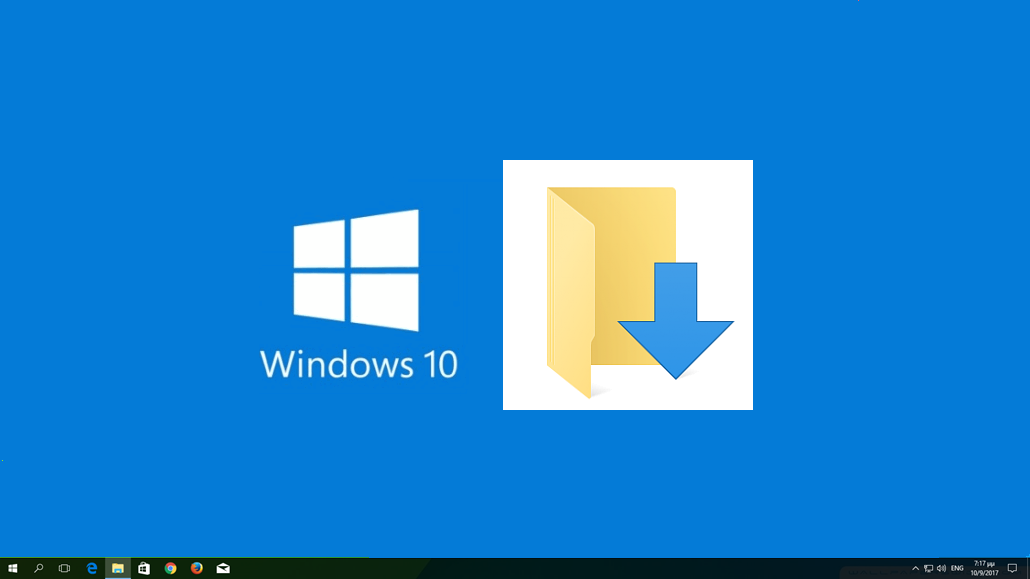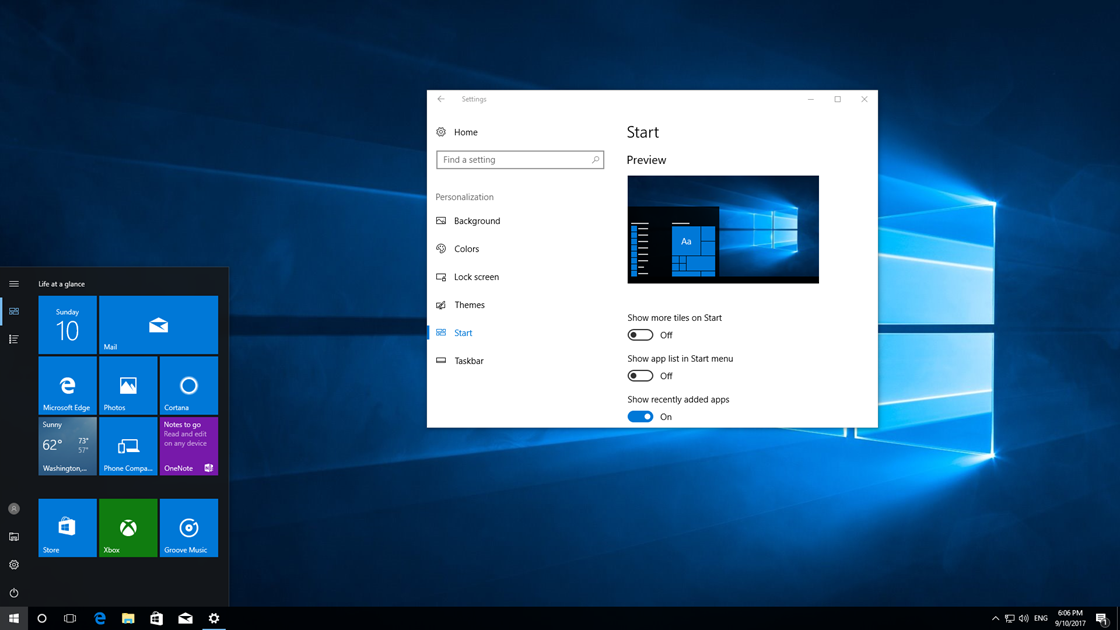By default, in the Windows Start menu, there is the File Explorer icon that lets you open a new window by displaying either the recent files or the list of your computer’s drives.
Did you know that you can show even more folders in Start to get even faster access to your preferences? You can choose which folders or settings will appear in Start, including Downloads, Images, Network, User Folder, Settings, etc.
Choose which folders appear on Start in Windows 10
First, open the Windows 10 Settings. One quick way to do this is by clicking on the corresponding icon, as shown in the picture below.
In the settings window, go to Personalization.
Then, go to Start, and then click Choose which folders appear on Start.
Here you will find the list of folders (Downloads, Pictures, Music, Network, Personal folder, Settings, etc.) that you can show or hide from the Windows 10 Start Menu. Simply click with one click to disable or enable the appearance of a folder.
As you will see in the picture below, in this case, I have activated all available options and the result is as follows.
Unfortunately, there is no way to change the order of the folders (icons) in Start in case you were wondering.
Personally, on my PC, I have chosen to enable the Downloads, Settings, File Explorer, and Images folders as I use them more often. Which folders have you selected?